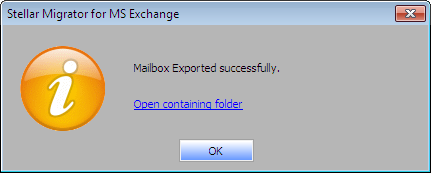Stellar Migrator for Exchange has been designed with simple and self-explanatory interface that lets you to easily migrate mailboxes from one MS Exchange server to another. In order to initiate the process first you need to establish the connection with the Donor Exchange server and then the software lets you to connect to Donor Exchange server and migrate the selected mailboxes.
1. Launch Stellar Migrator for Exchange and go to the Setup menu.
2. Now, click on Donor icon to select the Donor Exchange Server from where you want to migrate the user mailboxes.
3. The next interface opens a new window along with all the details about Donor Exchange server on the screen. Here, enter Server URL, Impersonate User ID, and password.
4. Now, choose an Impersonate profile from the dropdown list, configured on the local system.
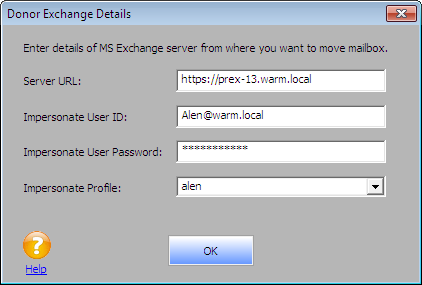
5. Click ‘OK’ and you will be able to view an application window to start connecting to the Donor Exchange Server.
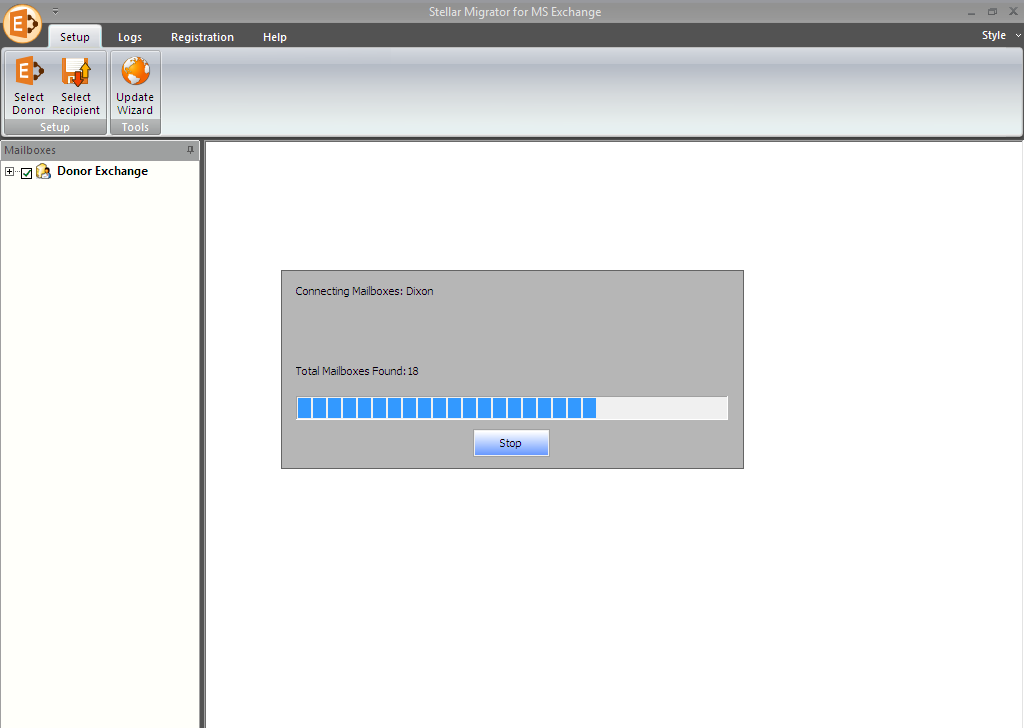
6. After an established connection, all the available mailboxes will be listed on a new window along with their name and status (connected/disconnected) stored in the Donor Exchange Server and then Click OK.
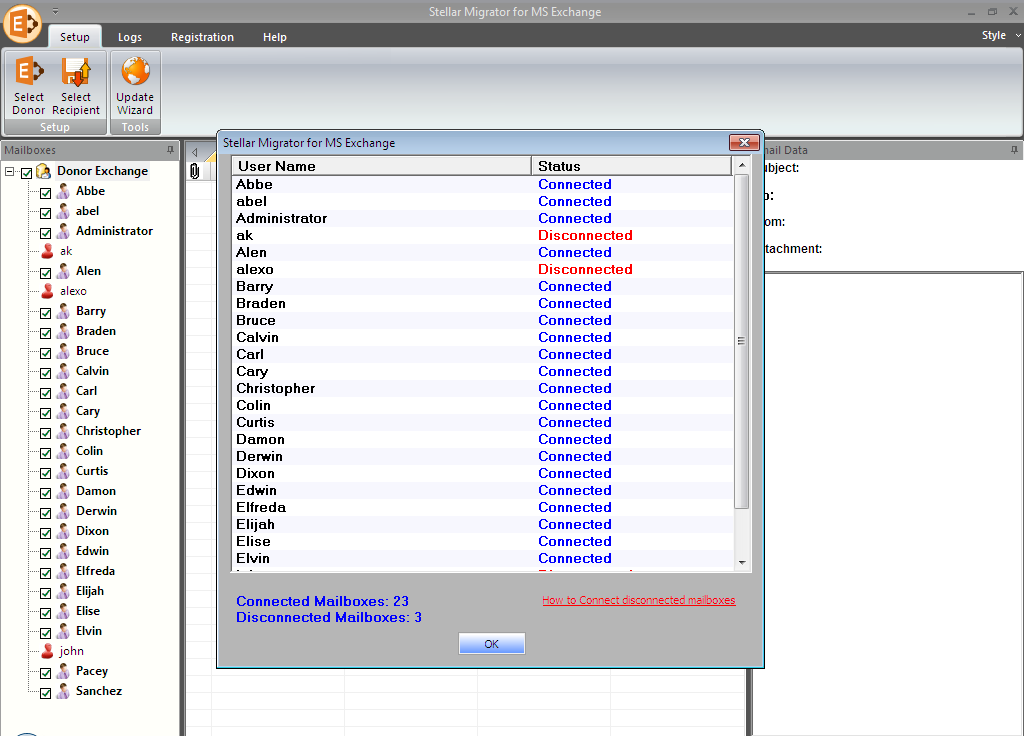
7. Now, you can preview the content of listed mailbox items on the preview window. Select the desired folder from the left pane to preview the details of stored database in the middle pane of your screen.
8. Click on any mail item from the middle pane and have a detailed preview in the right pane of your screen. You are allowed to save these individual mail items in either of the given formats.
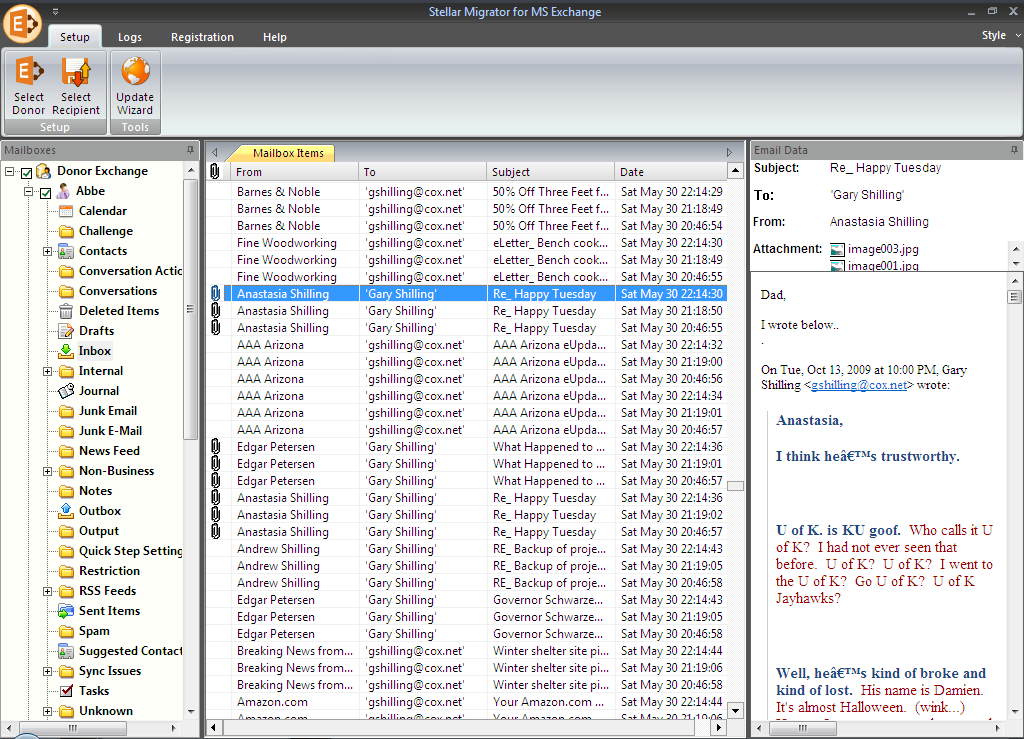
9. To save the individual mail items, right-click on it and then save as either in MSG, HTML, EML, PDF and RTF format in which you want to save your mail items.
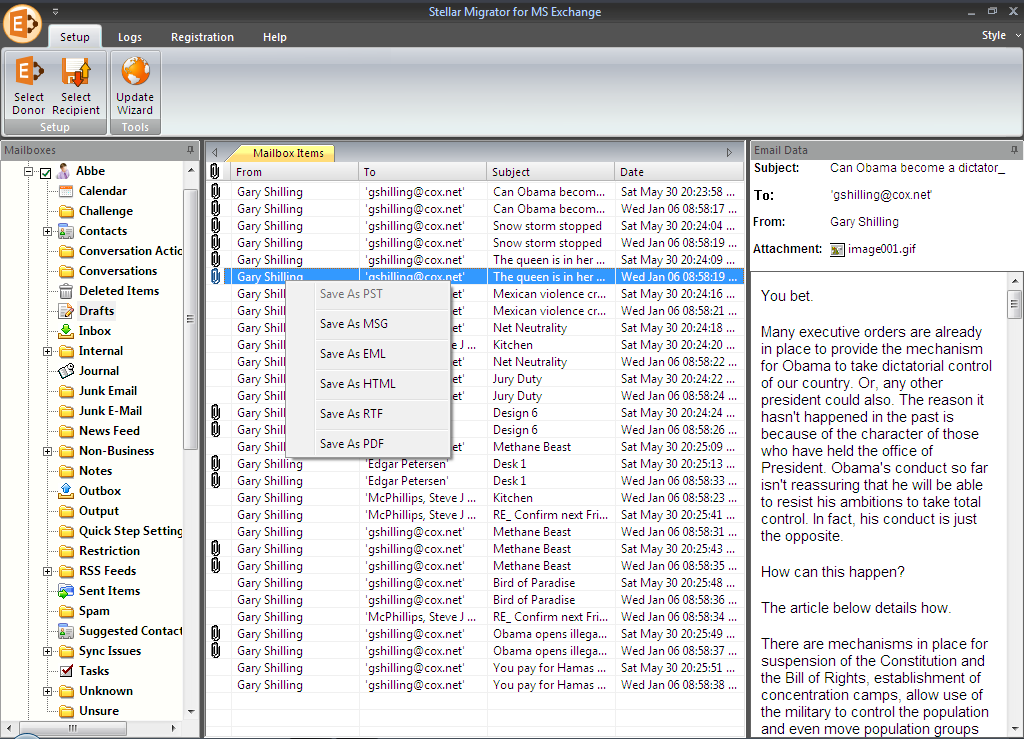
10. Now, select Browse option and choose the destination path to save your file at any desired location.
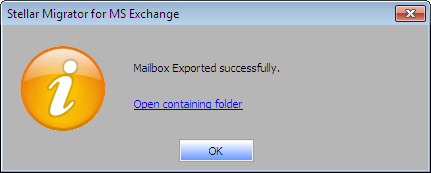
11. After successful execution you will be able to check your mailbox item by selecting the link Open Containing Folder.
12. Now, you need to choose a Recipient where you want to Export your mailbox items. Here you will get the option to Export the listed mailboxes either in PST format or directly to Recipient Server.
Export to PST on Local System
13. To Export in PST format, go to Setup menu and then Recipient icon, a Stellar Migrator for Exchange dialog box will be displayed.
14. Here, select ‘Export to PST’ option to export mailboxes to local system and select Browse button and provide the location where you want to save the mailboxes and then click OK. In case you want to export some specific mailboxes, you can always choose them from the tree using checkboxes.
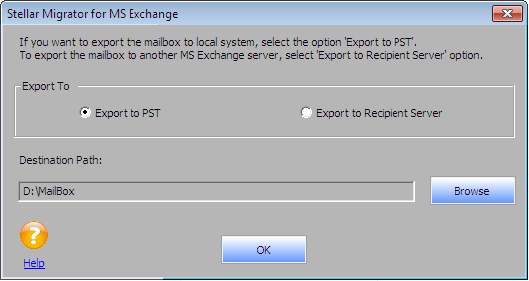
15. The software initiates the process to export mailboxes to the specified location. You will be able to view the progress details by a processing window along with all the details about exported mails such as Folder name, subject and the number of mails.
16. After successful execution you will be able to view the saved mailbox items by clicking the ‘Open Containing Folder’ link.
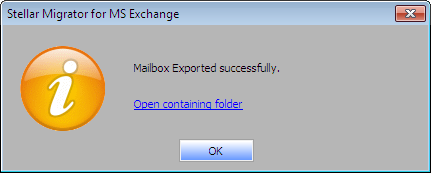
Export to Recipient Server
17. To export directly to Recipient Exchange Server, go to Setup menu and then Select Recipient icon, a Stellar Migrator for Exchange dialog box lets you to select ‘Export to Recipient Server’ option to export your mailboxes to another MS Exchange server, select the option and click OK.
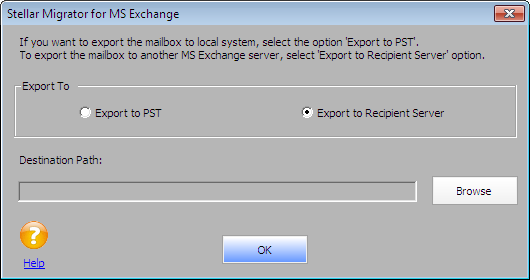
18. A dialog box named ‘Recipient Exchange Details’ appears where you can select the Admin Profile which you configured on the local system. Enter the correct password used by the administrator to login and then click OK.
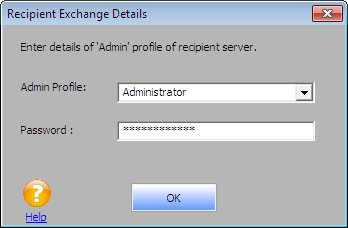
19. Once the connection is established, a new window list all the mailboxes of Donor Exchange along with their respective mail ID's that you are willing to move. You can preview the content of these mailboxes. You can map the Mailboxes either by Automap option or manually.
20. To map using Automap option, select either ‘Automap using mailbox names’ to map by names or ‘Automap using Email Ids’ to map by associated Email Ids. To Map mailboxes manually you need to select the respective icon under Map Manually column. In case of unsuccessful mapping a "Mismatched" status will be displayed.
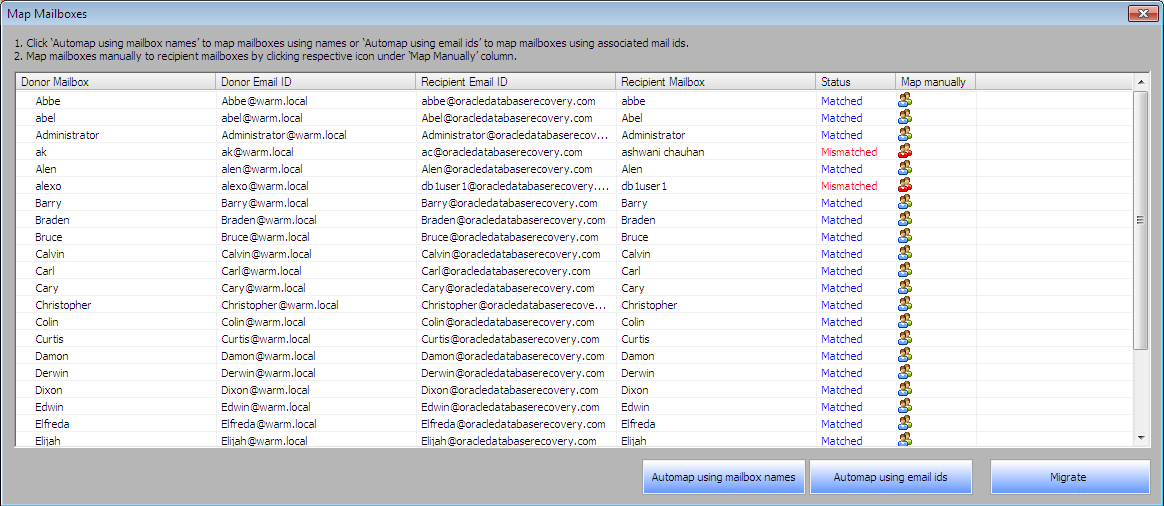
21. After successful mapping of all the mailboxes, select Migrate button to start the process to move your Donor Exchange mailboxes to Recipient Exchange server.
22. Once you are done, a confirmation message will be displayed, click OK.