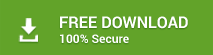Stellar Converter for OST – Technician features a ‘Batch Conversion’ option that lets you add and convert multiple OST files to PST into corresponding Microsoft Outlook Personal Storage Tables or PSTs.
Steps to convert multiple OST files to PSTs:
- Install and launch Stellar Converter for OST - Technician version on your Windows PC
- Close ‘Select OST File for Conversion’ dialog box and click on Batch Conversion button under ‘Home’.
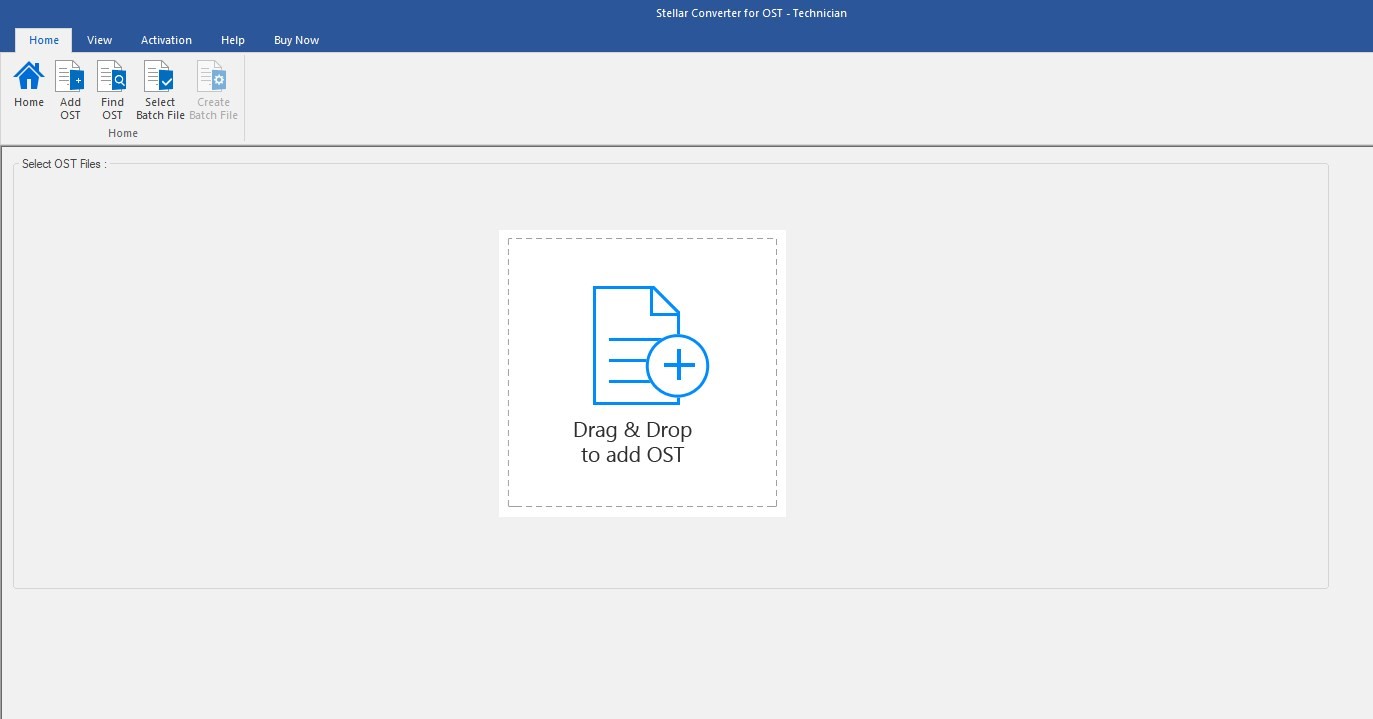
Figure 1: Illustrates Batch Conversion Interface of the software - Click ‘Add OST’ button to choose and add multiple OSTs or drag & drop OST files on the screen to add them for conversion
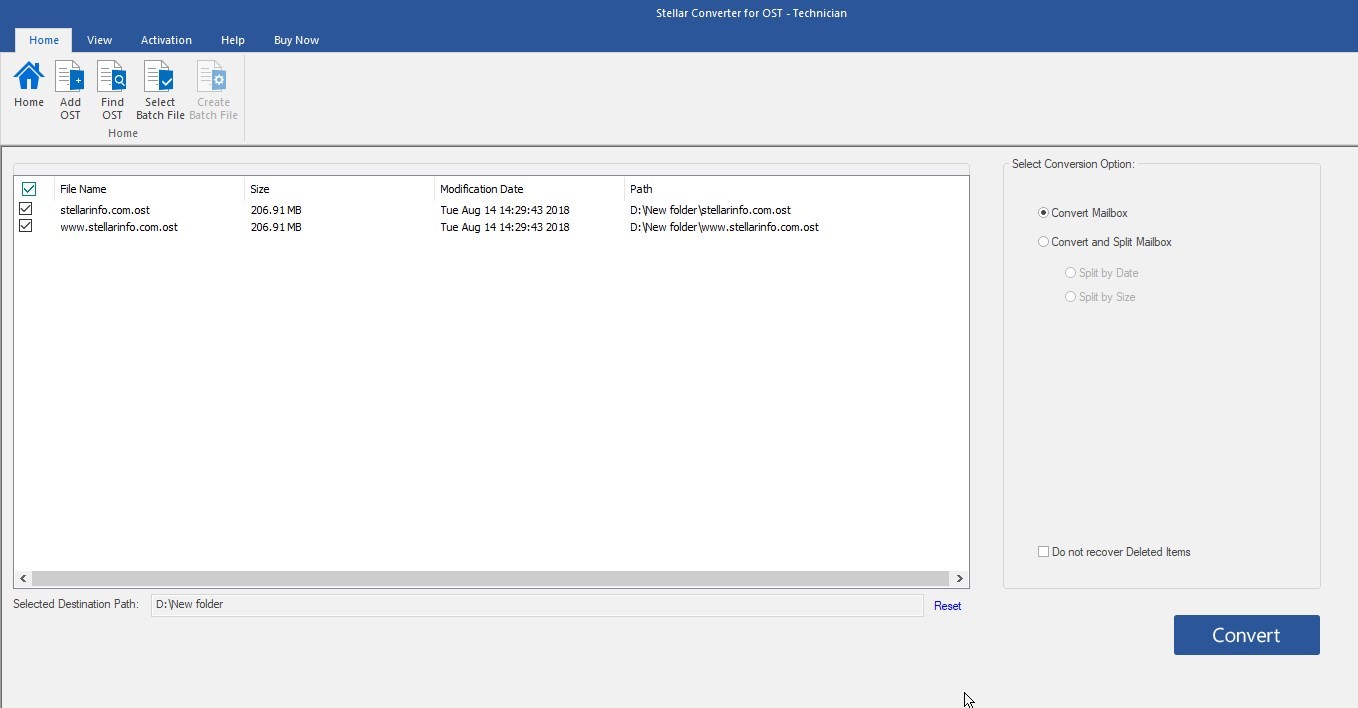
Figure 2: Added OST files for conversion
NOTE: If you can’t find OST files, click Find OST option, choose the drive, and let the software automatically scan and locate available OST files that exist on the media. Then add the OSTs for conversion.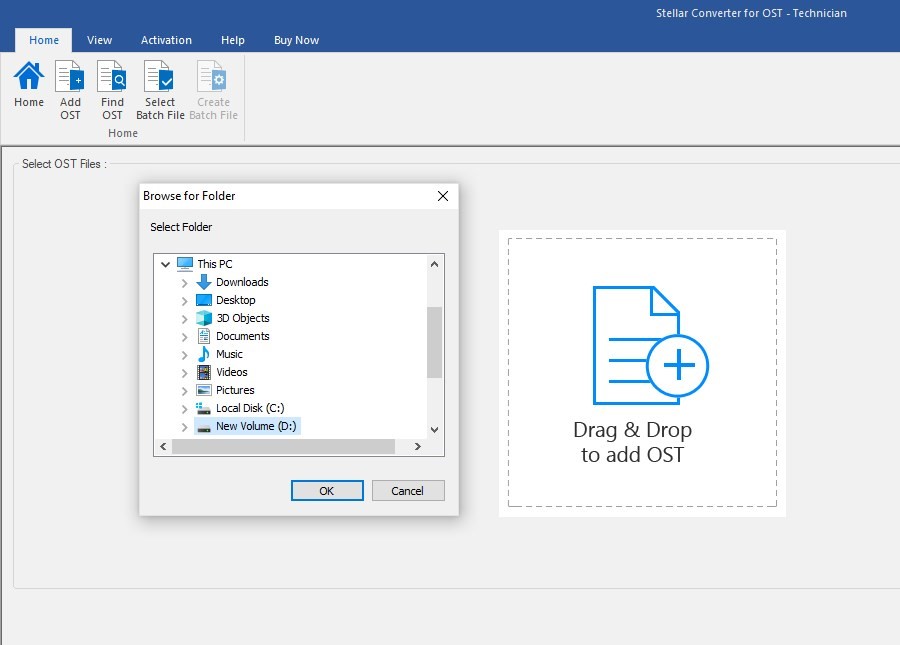
Figure 3: Select the drive to find OST files - Choose any one of the following conversion options:
a) Convert Mailbox – Select the option Convert Mailbox to convert these OST files into corresponding PST files. The converted PST files are saved at preferred location
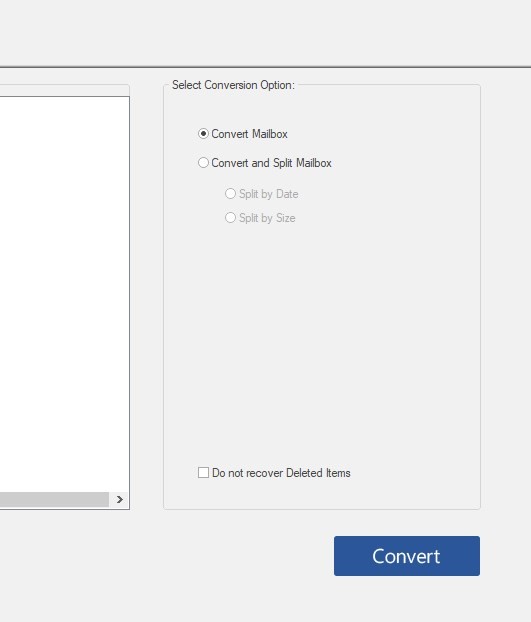
Figure 4: 'Convert Mailbox' Conversion Option
b) Convert and Split Mailbox – Each converted OST file is split into single or multiple corresponding PSTs either by Date range or By Size
i) Split by Date: Specify the time duration for which you want to save the PST File.
Example: If time selected is Sept 20XX to Dec 20XX then the PST file is saved for this particular time only
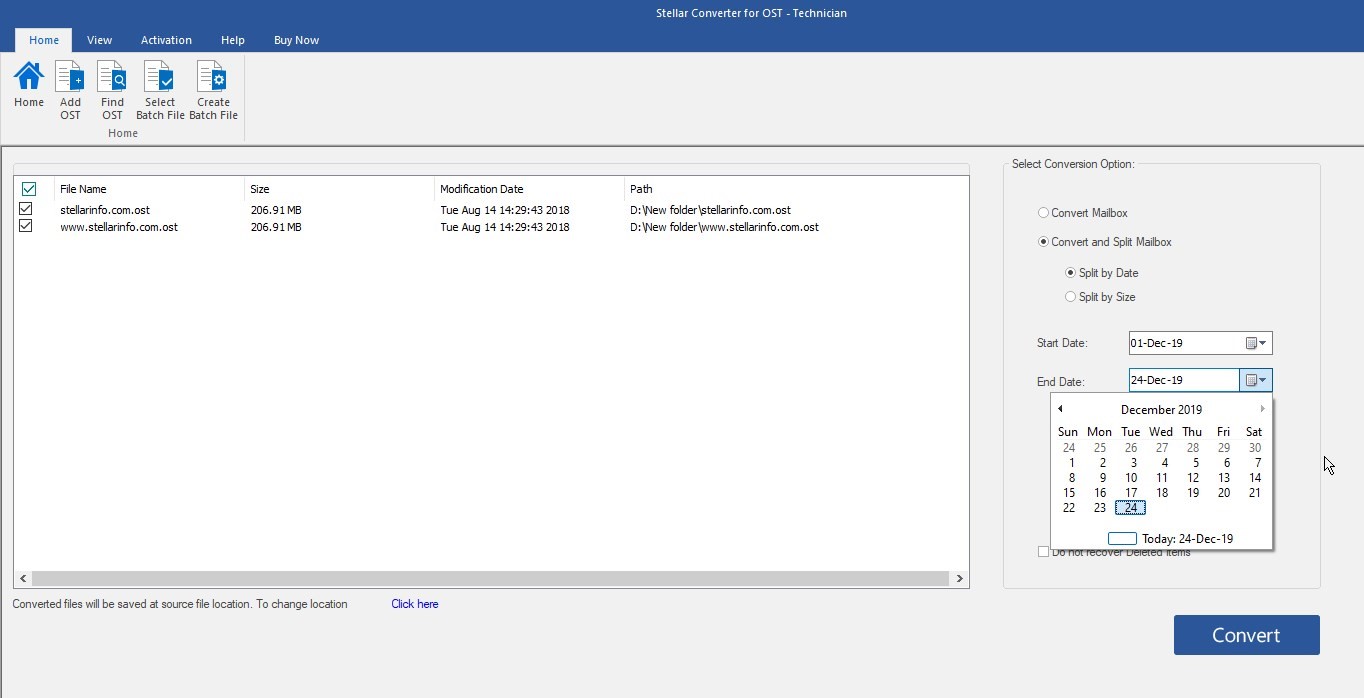
Figure 5: Split & Save by Date Range
ii) Split by Size: Specify the size in which an OST will be split and saved. Example: If you select the size as 5GB then a 50GB OST file will be converted and divided into 10 corresponding PST files of 5GB each.
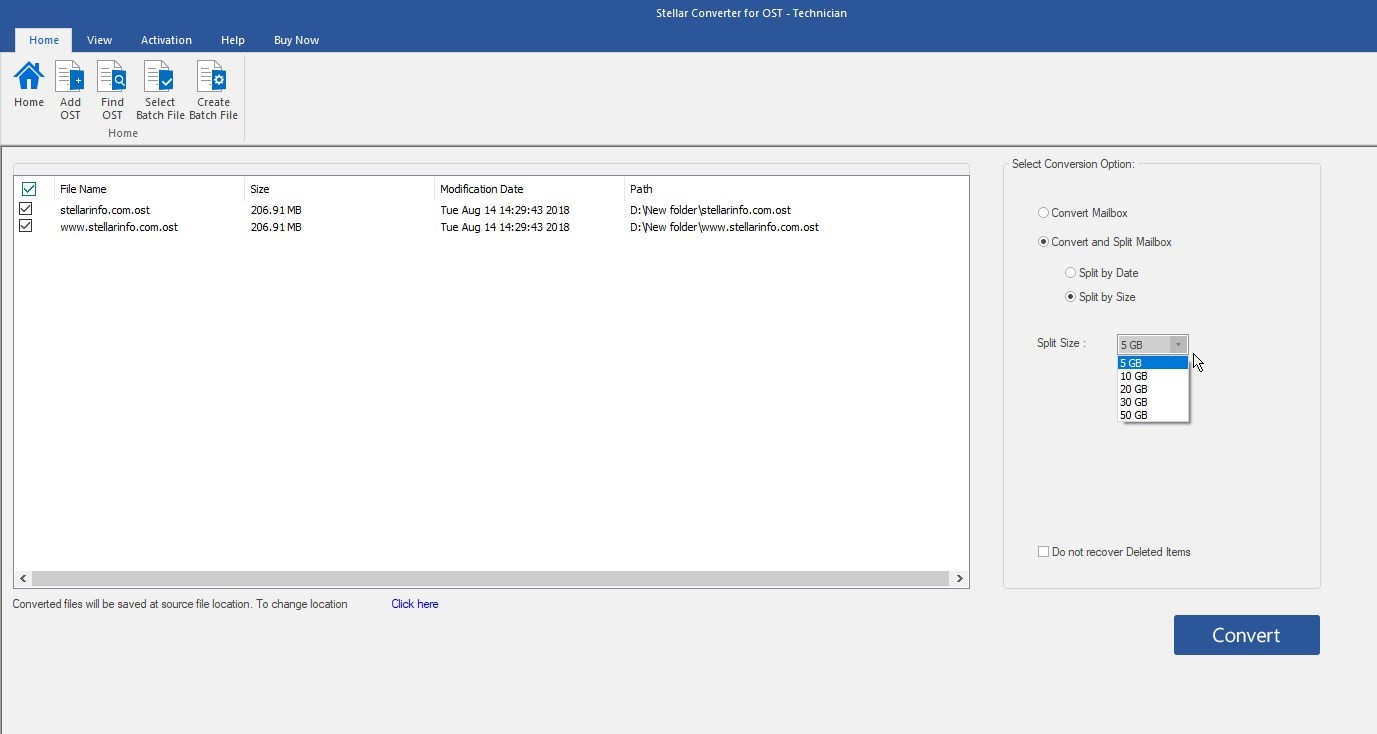
Figure 6: Split & Save by Size
The default save location for converted PSTs is the source. To change the save location, click on the link ‘Click here’ and chose the drive or folder location where you want to save the converted PSTs
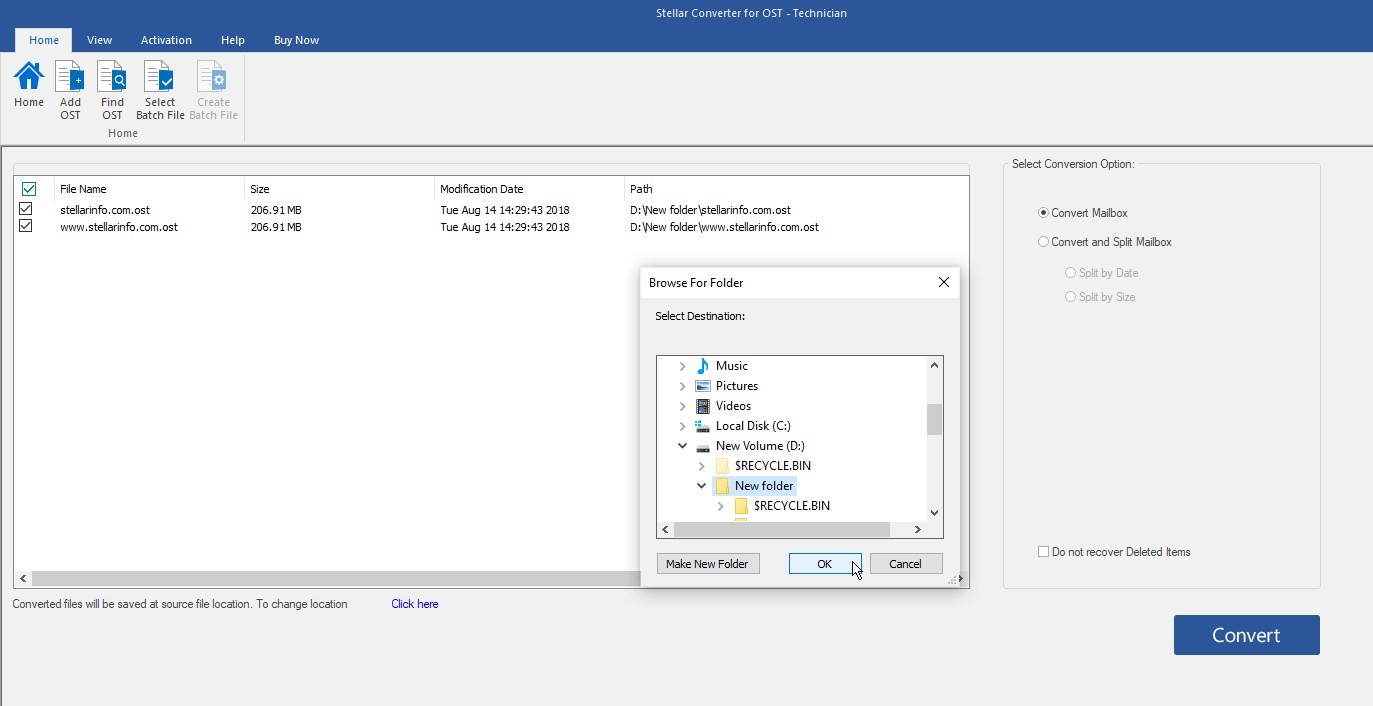
Create and Manage Batch files
Stellar Converter for OST Software also provides a ‘Create Batch File’ option. Use the option to select and add multiple OST files and convert them later, some other time. This option converts multiple OST files to PST files in a single conversion cycle and saves time.
- To create a batch file, select the OST files, and from the Home Menu, Select ‘Create Batch File’.
- Then select the destination path to save the ‘Batch file’ (DAT format)
Now you may close the software and come back later anytime to resume the conversion process by following these steps:|
- Open the software and click on Select Batch File.
- Browse and select the batch file you saved
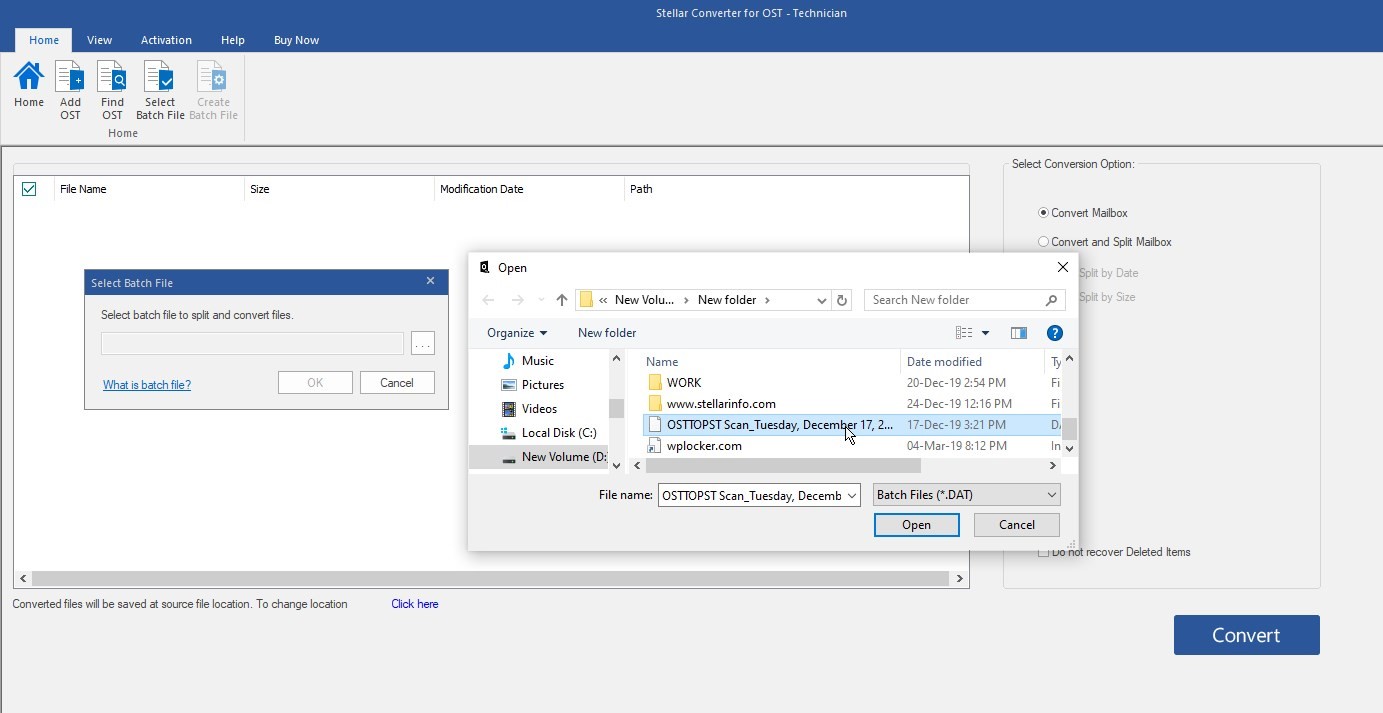
Figure 10: Select the Batch File
- The software opens the selected batch file containing the OST files
- Click ‘Convert’ to convert the OST files to PST
NOTE: All the corresponding converted PSTs are stored at the source location with same file name by default, which helps in tracing the PST files with ease.
A ‘Log Report’ is also generated after the conversion that contains details of conversion with the PST file location. You may click the ‘Save’ button to save this log report for later use.
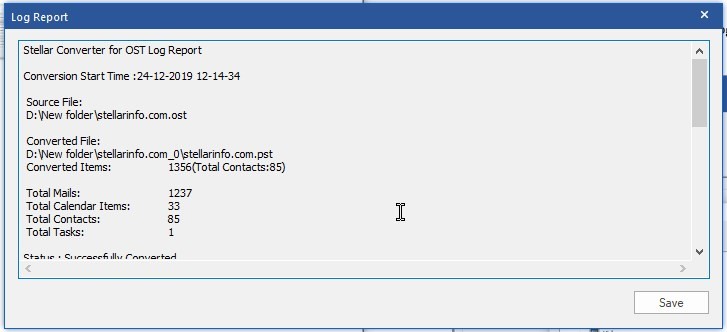
For more help, visit our Self Help & Support section.