Stellar Repair for Outlook
- 1. About Stellar Repair for Outlook
- 2. About the Guide
 3. Getting Started
3. Getting Started 4. Working with the Software
4. Working with the Software- 4.1. Select and Repair File
- 4.2. Preview Repaired File
- 4.3. Find, View and Save a Single Message
 4.4. Save Repaired File
4.4. Save Repaired File- 4.5. Save All Contacts as CSV
- 4.6. Save Log Report
- 4.7. Save and Load Scan Information
- 4.8. How to Apply Advance Filter
- 4.9. Importing PST file in MS Outlook
- 4.10. Changing the Software Language
- 5. Frequently Asked Questions (FAQs)
- 6. About Stellar

4.4.1.3. Split and Save PST File
Stellar Repair for Outlook allows you to split PST files into different sizes. You can split a PST file into various sizes up to the maximum size of 50GB.
For large files, Stellar Repair for Outlook automatically splits the new PST file into small sizes. The size of the split files will depend on the version of Outlook installed on your computer:
-
If you have Outlook 2007 installed, the new PST will split at approximately 18 GB size.
-
If you have Outlook 2010 or above installed, the new PST will split at approximately 45 GB in size.
Note:
-
Before you start saving the repaired files, close Microsoft Outlook.
-
You can use the Split and Save PST option when the repaired mailbox size is more than 1GB.
Steps to Split and Save PST file by size:
-
Run Stellar Repair for Outlook.
-
See Select and Repair File, to know how to select and repair the corrupt file.
-
Click Save Repaired File from the Home ribbon to open Save As window.
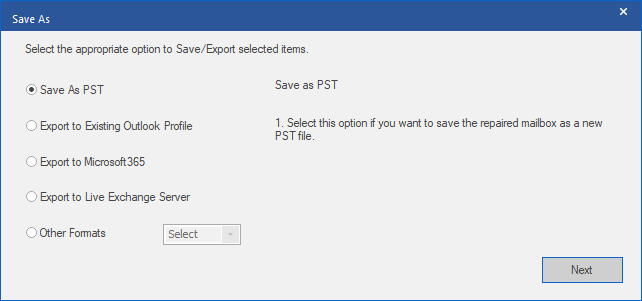
-
Select Save As PST option and click Next.
-
Save as PST window appears. Choose Split and Save PST option and then click Next.

-
Split PST screen appears. In the Select size box, type or select the size as per your requirement to split the repaired mailbox.
Note: You can split repaired mailboxes into many parts to the maximum size of 50 GB.
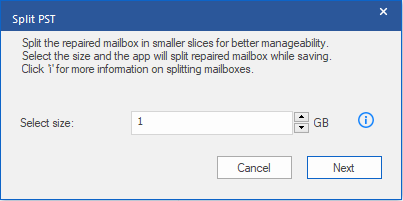
- Click Next. Select Destination screen appears.
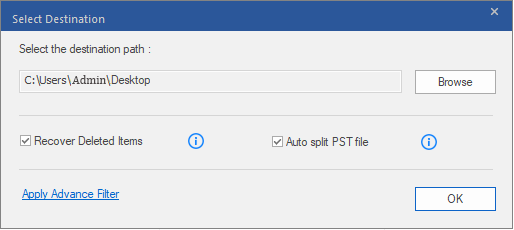
-
Click Browse to save the repaired PST file at the specified destination.
Note:
-
Recover Deleted Items check box is selected by default, uncheck it if deleted repair items are not required.
-
Auto split PST file check box is selected by default, uncheck it if you do not want to split the repaired PST file. This option helps to auto-split new PST files at approximately 45 GB.
-
Click Apply Advance Filter if you want to apply the filter on the repaired files.
-
Click OK.
-
After you complete the saving process, the "Saving Complete" dialog box appears and shows the path and size of the repaired file.

-
Click 'How to import PST file?' to know how to import the new PST file in MS Outlook.
-
Click OK to complete the process.