Stellar Repair for Outlook
- 1. About Stellar Repair for Outlook
- 2. About the Guide
 3. Getting Started
3. Getting Started 4. Working with the Software
4. Working with the Software- 4.1. Select and Repair File
- 4.2. Preview Repaired File
- 4.3. Find, View and Save a Single Message
 4.4. Save Repaired File
4.4. Save Repaired File- 4.5. Save All Contacts as CSV
- 4.6. Save Log Report
- 4.7. Save and Load Scan Information
- 4.8. How to Apply Advance Filter
- 4.9. Importing PST file in MS Outlook
- 4.10. Changing the Software Language
- 5. Frequently Asked Questions (FAQs)
- 6. About Stellar

4.1. Select and Repair File
If you know the location of the PST or OST file, then you can directly specify the location and start repairing e-mails of that file. If you do not know the location, then you can search the required PST or OST file by using the search functionality of Stellar Repair for Outlook.
We advise you to disable your antivirus software before scanning because, in some instances, the mailbox you are attempting to repair may contain virus-infected attachments. As a result, your antivirus software may immediately take action to protect your system by flagging and moving potential threats to quarantine. This could prevent you from fully retrieving the affected files during the scan.
Steps to select and repair file:
1. Run Stellar Repair for Outlook.
2. Select Outlook Data File for Repair window appears when the software launches. Alternatively, you can also open the Select Outlook Data File for Repair window from the File menu or Home ribbon.

3. You can select PST or OST files using two tabs: "Choose Mailbox Manually" and "Profile List".
(I) Choose Mailbox Manually: This is the default selected tab. Use it when you know the file location.
You can select PST or OST files using two options: Browse and Find.
(i) Browse: Use the Browse button if you know the location of the OST or PST file.
a) Click on the Browse button, locate the OST or PST file, and then click Open.
b) Click Repair to start the repairing process.

c) Upon completion of the process, the Repair Complete dialog box appears, displaying the message: "Selected file repaired".
d) Click OK.
(ii) Find: Use the Find button to search for OST or PST files on your system's drives, folders, and subfolders.
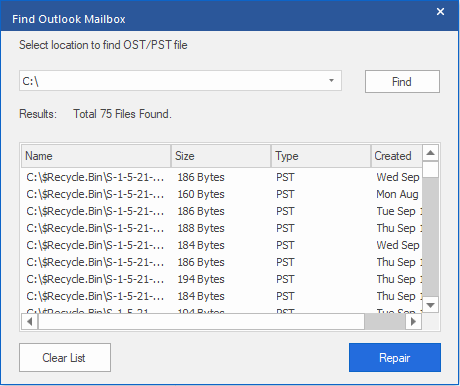
a) Click Find, and the Find Outlook Mailbox window appears.
b) Select the drive from the drop-down list. However, you can only select one drive at a time.
c) Click the Find button to start the search process.
d) If you wish to stop the search process, click Stop.
e) Upon completion of the search, the Find Complete dialog box appears with the number of files found. Click OK.
f) The Results section displays the list of files found on the selected drive. Select the file you want to repair. You can only select one file at a time.
Note: If you want to clear the search result, click Clear List.
g) Click the Repair button to start the repair process.
h) Upon completion of the process, the Repair Complete dialog box appears with the message, "Selected file repaired".
i) Click OK.
(II) Profile list: Use this tab to list all the configured Outlook profiles from your system.
a) Click this tab, List configured profiles dialog box displays.
Note: You need to list configured profiles only once.

b) Click the List Profiles button to list all the Outlook profiles from your system. The software displays the total number of listed profiles.
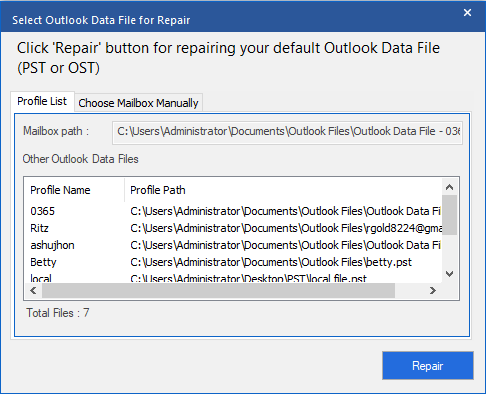
c) From the list, select the required outlook profile.
d) Click Repair to start the repair process.
e) Upon completion of the process, the Repair Complete dialog box appears with the message, "Selected file has been repaired".

f) Click OK to complete the process.
Note: To save the repaired file, click the Save Repaired File button.
After completing the repair process, the software displays a preview of the repaired files. See Preview Repaired Files.