Stellar Repair for Outlook
- 1. Stellar Repair for Outlook について
- 2. 本ユーザーガイドについて
 3. はじめに
3. はじめに 4. ソフトウェアの操作
4. ソフトウェアの操作- 5. よくある質問
- 6. ステラについて
- To be deleted

4.4. 修復したファイルの保存
このセクションでは、修復された Outlook データ ファイルを PST またはその他の形式で保存する方法について説明します。このセクションでは、修復したデータ ファイルを既存の Outlook プロファイル、Microsoft 365、およびライブ Exchange Server にエクスポートする方法についても説明します。修復したファイルを保存またはエクスポートする前に、このセクションをよく読んでください。
注: 修復されたファイルの保存処理を開始する前に、Outlook が閉じられていることを確認してください。
選択した Outlook データ ファイルを修復したら、[ホーム(Home)] リボン から [修復されたファイルを保存 (Save Repaired File)] をクリックします。[名前を付けて保存(Save As)] ウィンドウに次のオプションが表示されます。要件に応じてオプションのいずれかを選択します。
注: プロファイルリストオプションを使用してデフォルトの OST ファイルを修復し、修復ファイルを保存したい場合も、 上記のリストと同じ[名前を付けて保存(Save As))オプションが表示されます。
[名前を付けて保存(Save As)] オプションが異なるのは、[プロファイル一覧(Profile List)]オプションを使用して既定の PST ファイルを修復 し、修復したファイルを保存する場合のみです。この場合、修復した PST ファイルを既定の[メールボックスの構成(Mailbox Configuration)]として保存するか、[参照(Browse)] とOKをクリックして 修復したファイルを特定の保存先に保存できます。
修復されたた既定の PST ファイルを保存する手順:
-
Stellar Repair for Outlookを実行します。
-
破損した Outlook データ ファイルを選択して修復する方法については、ファイルの選択と修復(Select and Repair File)をご覧ください。
-
Click Save Repaired File from Home ribbon to save repaired PST file. [修復した PST ファイルを保存するには、[ホーム(Home)]リボンから修復されたファイルを保存] リボンをクリックします。
-
[宛先を選択(Select Destination)]画面が表示されます。[参照(Browse)] をクリックして、修復した PST ファイルを指定した場所に保存します。
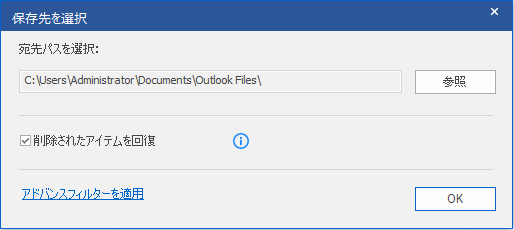
注:
-
[削除済みアイテムを復元 する(Recover Deleted Items)] チェック ボックスがデフォルトでオンになっています。削除済みアイテムの修復が不要である場合はチェックを外してください。
-
修復されたファイルにフィルタを適用する場合は、[高度なフィルタの適用(Apply Advance Filter)] をクリックします。
-
[OK] をクリックします。
-
保存処理が完了すると、[保存の 完了(Saving Complete)] ダイアログ ボックスが表示され、「PST メールボックスが修復され、Outlook で正常に構成されました」 というメッセージ、修復されたファイルのパスとサイズが表示されます。
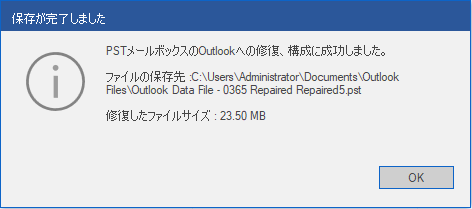
-
[OK] をクリックしてプロセスを完了します。
注: 修復した PST ファイルを既定の保存先として保存すると、データ ファイルが保存され、同じメールボックス属性で構成されます。
注: 回復した Outlook データを表示するには、修復されたファイルをMicrosoft Outlook で開きます。以前と同じメールボックス属性の 「Outlookデータ ファイルの一番上(Top of Outlook data file)」フォルダの下に回復されたデータがあります。