Stellar Repair for Outlook
- 1. Stellar Repair for Outlook について
- 2. 本ユーザーガイドについて
 3. はじめに
3. はじめに 4. ソフトウェアの操作
4. ソフトウェアの操作- 5. よくある質問
- 6. ステラについて
- To be deleted

4.4.5. 他の形式で保存
Stellar Repair for Outlook ではMSG、EML、RTF、PDF、HTML または MBOX の形式で修復されたファイルを保存できます。[命名規則(Naming Convention)]オプションを使用すると、電子メールの件名、電子メールの日付、電子メールの送信者などの特定の名前でメール アイテムを保存できます。
注: 修復されたファイルの保存処理を開始する前に、Microsoft Outlook が閉じられていることを確認してください。
修復したファイルを保存する手順は以下の通りです。
-
Stellar Repair for Outlook を起動します。
-
破損したファイルを選択して修復する方法については、ファイルの選択と修復をご覧ください。
-
ホーム リボンの修復したファイルを保存 をクリックすると、名前を付けて保存 ウィンドウが開きます。
- [名前を付けて保存(Save As)]ウィンドウから、[その他の形式(Other Formats)]オプションを選択します。ドロップダウン リスト ボックスを有効にします。
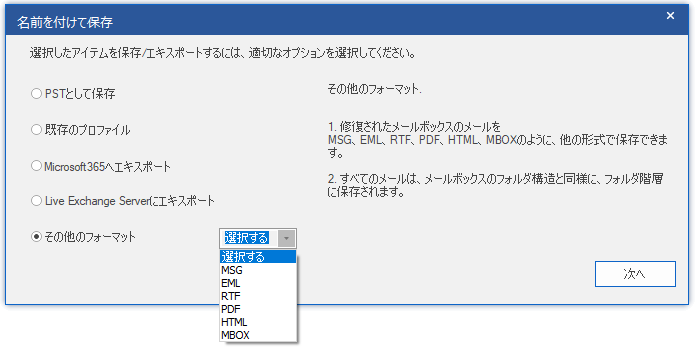
-
アイテムリストからいずれかの形式(MSG、EML、RTF、PDF、HTML、またはMBOX)を選択し、[次へ(Next)]をクリックします。
-
[命名規則(Naming Convention)]ウィンドウが表示されます。次のオプションのいずれかを選択します。
-
件名 - 修復されたファイルは、それぞれの電子メール メッセージの件名の名前で保存されます。
-
件名 + 日付 (DD-MM-YYYY) - 修復されたファイルは、それぞれの電子メール メッセージの件名と日付を名前として保存されます。
-
日付(YYYY-MM-DD) + 件名 - 修復されたファイルは、それぞれの電子メールメッセージの日付と件名を名前として保存されます。
-
送信者 + 件名 + 日付 (YYYYY-MM-DD) - 修復されたファイルは、それぞれの電子メール メッセージの送信者、件名、および日付を名前として保存されます。
-
日付(DD-MM-YYYY)+ 送信者+件名 - 修復されたファイルは、それぞれの電子メールメッセージの日付、送信者、および件名を名前として保存されます。
-
日付(YYYY-MM-DD) + 送信者 + 件名 - 修復されたファイルは、それぞれの電子メールメッセージの日付、送信者、および件名を名前として保存されます。
-
日付(MM-DD-YYYY)+件名+ 送信者 - 修復されたファイルは、それぞれの電子メールメッセージの日付、件名、送信者を名前として保存されます。
-
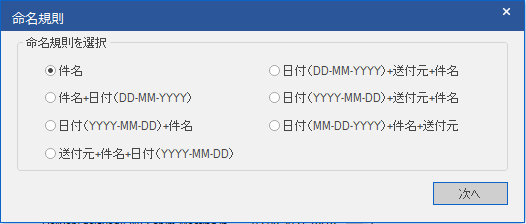
-
[次へ(Next)] をクリックします。
-
[宛先を選択(Select Destination)]画面が表示されます。修復したファイルを指定した場所に保存するには、[参照(Browse)] をクリックします。
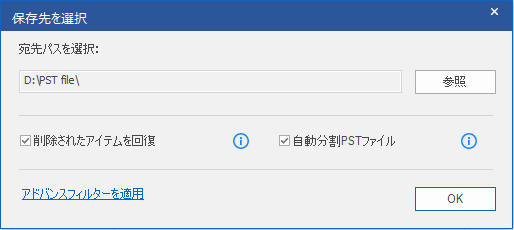
注:
-
[削除済みアイテムを復元 する(Recover Deleted Items)] チェック ボックスがデフォルトでオンになっています。削除済みアイテムの修復が不要である場合はチェックを外してください。
-
[PSTファイル を自動分割 (Auto split PST file)] チェック ボックスがデフォルトでオンになっています。修復されたPSTファイルの分割が不要な場合はチェックを外してください。このオプションは、新しい PSTファイルを約 45 GB のサイズで自動分割します。
-
修復されたファイルにフィルタを適用する場合は、[高度なフィルタの適用(Apply Advance Filter)] をクリックします。
-
[OK] をクリックします。ウィンドウが表示され、進行中の保存の状態が表示されます。
-
保存が正常に完了すると、[保存完了] ダイアログ ボックスに 「選択したメッセージが正常に保存されました」 というメッセージが表示されます。
-
保存したメッセージを表示するには、[保存先フォルダを開く(Open containing folder)] リンクをクリックします。