Stellar Repair for Outlook
- 1. Stellar Repair for Outlook について
- 2. 本ユーザーガイドについて
 3. はじめに
3. はじめに 4. ソフトウェアの操作
4. ソフトウェアの操作- 5. よくある質問
- 6. ステラについて
- To be deleted

4.1. ファイルの選択と修復
Stellar Repair for Outlook は、すべての利用可能な Outlook プロファイルを自動的に識別し、一覧表示する機能を提供します。PST/OSTファイルの場所がわかっている場合は、その場所を直接指定して、そのファイルのメールの修復を開始することができます。場所が分からない場合は、Stellar Repair for Outlookの検索機能を使って、必要なPST/OSTファイルを検索することができます。
場合によっては、修復しようとしているメールボックスにウイルスに感染した添付ファイルが含まれている可能性があるため、スキャンする前にウイルス対策ソフトウェアを無効にすることをお勧めします。そのため、警戒心の強いウイルス対策ソフトウェアは、スキャン中に表示されるように、潜在的な脅威にフラグを立て、隔離に移動することで、システムを保護するために直ちに行動を起こします。
ファイルを選択して修復する手順:
1. Stellar Repair for Outlookを起動します。
2. ソフトウェアの起動時に、修復するOutlookデータファイルの選択 ウィンドウが表示されます。また、ファイル メニューやホーム リボンからも修復するOutlookデータファイルの選択 ウィンドウを開くことができます。
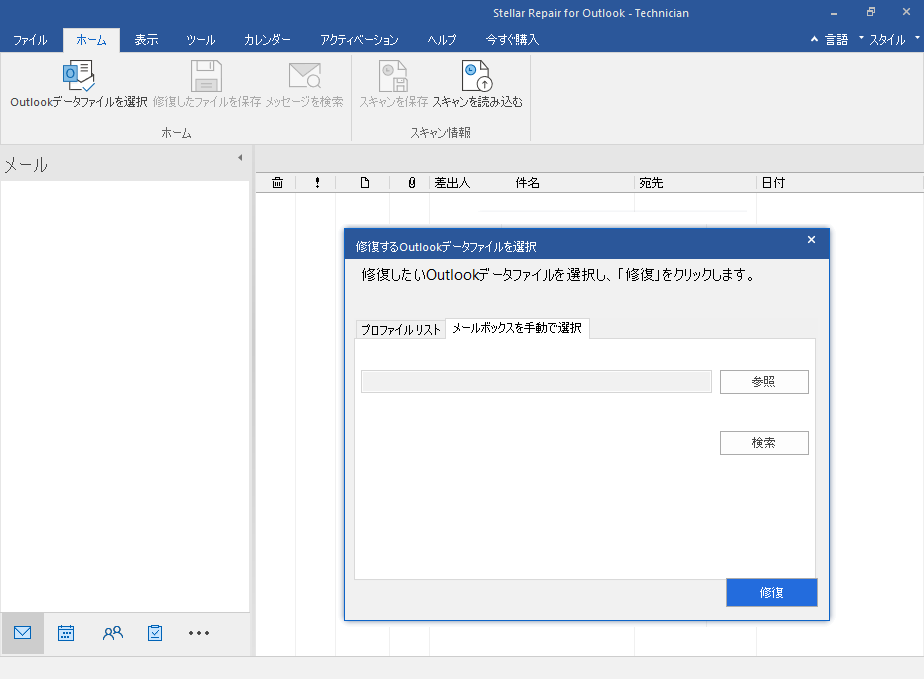
3. PST または OST ファイルを選択する際に使うタブには[手動でメールボックスを選択(Choose Mailbox Manually)]と[プロファイル リスト(Profile List)]のタブが2 つあります。
(I) [手動でメールボックスを選択(Choose Mailbox Manually)]がデフォルトで選択されているタブです。ファイルの場所が不明な場合はこのタブを使用します。
PST ファイルまたは OST ファイルを選択するオプションは、[参照 (Browse)]と[検索 (Find)]の 2 つがあります。
(i) [参照(Browse)] ボタンをクリックし、PST または OST ファイルを見つけて[開く(Open)]をクリックします。
a) [参照(Browse)] ボタンをクリックし、PST または OST ファイルを見つけて[開く(Open)]をクリックします。
b) 修復を開始するには、[修復(Repair)] をクリックします。
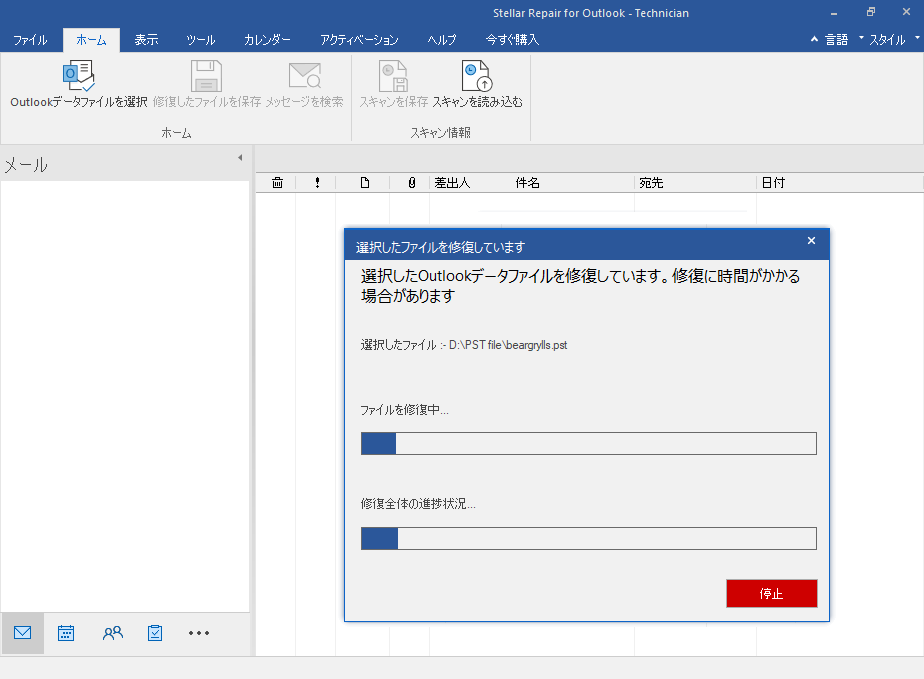
c)処理が完了すると、[修復完了(Repair Complete)]ダイアログボックスに「選択したファイルが修復されました」というメッセージが表示されます。
d) [OK] をクリック します。
(ii) [検索(Find)]ボタンを使用して 、システムのドライブ、フォルダ、サブフォルダにあるOSTまたはPSTファイルを検索します。
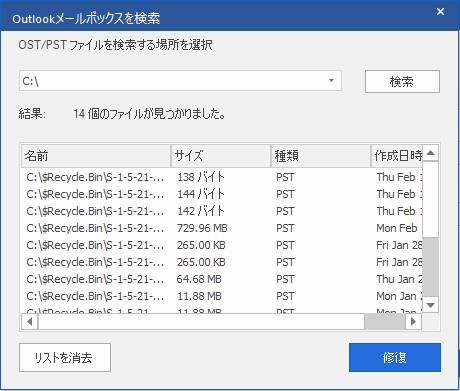
a) [検索(Find)]をクリックし 、[Outlook メールボックスの検索 (Find Outlook Mailbox)]ウィンドウが表示されます。
b) ドロップダウン リストからドライブを選択します。ただし、一度に選択できるドライブは 1 つだけです。
c) [検索(Find)]ボタンをクリックして検索処理を開始します。
d) 検索処理を停止する場合は、[停止(Stop)] をクリックします。
e) 検索が終了すると、[ 検索完了 ] ダイアログ ボックスが表示され、検出されたファイルの数が表示されます。[OK] をクリック します。
f) 選択したドライブで見つかったファイルのリストが[結果(Results)]セクションに表示されます。修復するファイルを選択します。一度に選択できるファイルは一つです。
注: 検索結果を削除する場合は、[リストの削除(Clear List)] をクリックします。
g) [修復(Repair]]ボタンをクリックして修復処理を開始します。
h) 処理が完了すると、修復完了ダイアログボックスが表示され、「選択したファイルが修復されました(Repair Complete)」というメッセージが表示されます。
i) [OK] をクリックします。
(II) プロファイルリスト: このタブを使用して、システムから設定されたすべての Outlook プロファイルを一覧表示します。
a) このタブをクリックすると、[構成済みのプロファイルを一覧表示 (List configured profiles)]ダイアログ ボックスが表示されます。
注: 構成済みのプロファイルを一覧表示する必要があるのは 1 回だけです。
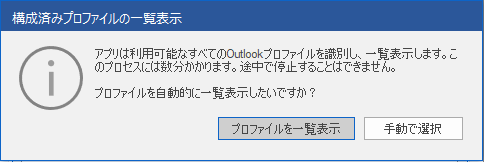
b) [ プロファイルの一覧 ] ボタンをクリックして、システムからのすべての Outlook プロファイルを一覧表示します。リストされたプロファイルの合計数が表示されます。
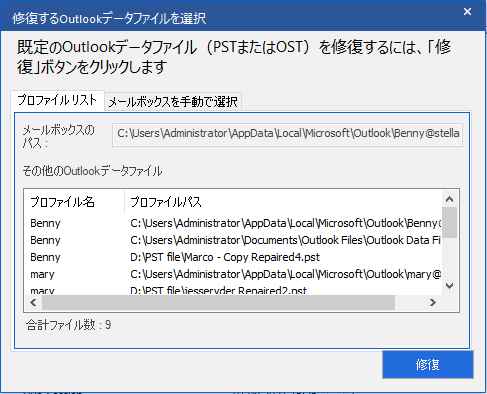
c) リストから、必要なOutlookプロファイルを選択します。
d) [修復(Repair)] をクリックし、修復プロセスを開始します。
e) 処理が完了すると、[修復完了 (Repair Complete)]ダイアログボックスが表示され、「選択したファイルの修復が完了しました」というメッセージが表示されます。
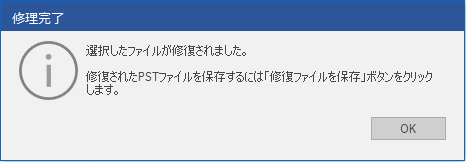
f) [OK] をクリックして処理を完了します。
注: 修復したファイルを保存するには、[修復されたファイルを保存(Save Repaired File)]ボタンをクリックします。
修復処理が完了すると、ソフトウェアは修復されたファイルのプレビューを提供します。詳しくは、修復したファイルのプレビュー」をご覧ください。