Stellar Repair for Outlook
- 1. Stellar Repair for Outlook について
- 2. 本ユーザーガイドについて
 3. はじめに
3. はじめに 4. ソフトウェアの操作
4. ソフトウェアの操作- 5. よくある質問
- 6. ステラについて
- To be deleted

4.4.4. Live Exchangeサーバーへのエクスポート
Stellar Repair for Outlookには、管理者またはユーザーの資格情報を使用して Exchange サーバーに接続し、修復されたメールボックスをライブ MS Exchange Server にエクスポートする機能があります。
修復されたメールボックスをLive MS Exchange サーバーにエクスポートする手順:
-
Stellar Repair for Outlookを実行します。
-
破損したファイルを選択し修復する方法については、「ファイルを選択して修復(Select and Repair File)」を参照してください。
-
[Home(ホーム)] リボンの[修復したファイル(Save Repaired File)]をクリックして、[名前を付けて保存(Save As)]ウィンドウを開きます。
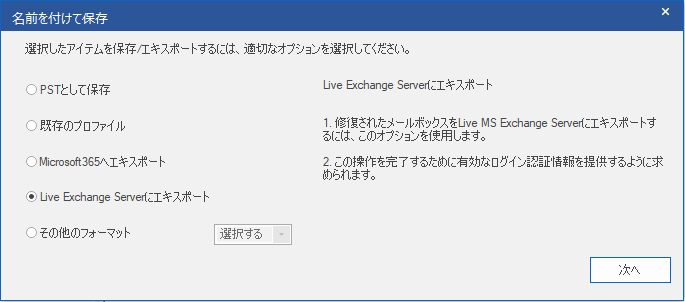
-
[名前を付けて保存(Save As)] ウィンドウから [Live Exchange サーバーにエクスポート(Export to Live Exchange Server)] オプションを選択し、[OK] をクリックします。 [Exchange サーバーの詳細(Exchange Server Details)] ウィンドウが表示されます。
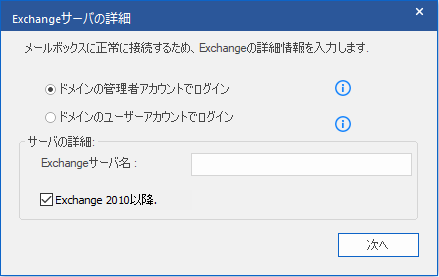
- 次の 2 つのオプションがあります。
(a) ドメインの管理者アカウントでログイン: 管理者の資格情報がある場合は、このオプションを使用します。
(i) [ドメインの管理者アカウント ラジオ ボタンを使用してログイン (Login with Administrator account of Domain)]を選択します。
(ii) テキストフィールドに Exchange サーバー名(Exchange Server Name)を入力します。
注: [Exchange 2010以上(Exchange 2010 and Higher)] チェック ボックスがデフォルト設定でオンになっています。必要のない場合は選択を外してください。
(iii) [次へ(Next)] をクリックします。
(iv) [詳細を入力(Enter Details)] ダイアログボックスが表示されます。
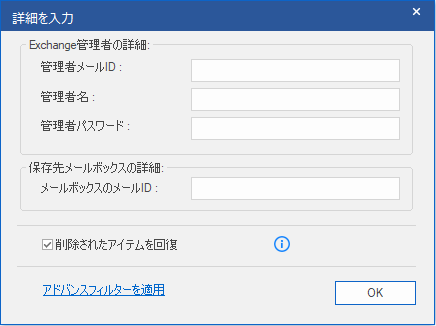
(v) [Exchange 管理者の詳細(Exchange Admin Details)] セクションに、管理者の電子メール ID、管理者名、および管理者パスワードを入力します。
(vi) [宛先メールボックスの詳細 (Destination Mailbox Details)] セクションにメールボックスの電子メール ID を入力します。
注: [削除済みアイテムを復元 する(Recover Deleted Items)] チェック ボックスがデフォルトでオンになっています。削除済みアイテムの修復が不要である場合はチェックを外してください。
注: フィルタの適用方法については、 [高度なフィルタの適用(Apply Advance Filter) ] セクションを参照してください。
(vii) [OK] をクリックしてメールボックスに接続します。
(b) ドメイン ユーザー アカウントでログインする: このオプションは、Live Exchange サーバーに接続するためのユーザー アカウント資格情報の詳細がある場合に使用します。
(i) [ドメイン ユーザー アカウントでログインする(Login with Domain User Account)] ラジオ ボタンを選択します。
(ii)テキストフィールドに Exchange サーバー名を入力します。
注: [Exchange 2010以上(Exchange 2010 and Higher)] チェック ボックスはデフォルト設定でオンになっています。不要な場合は選択を解除してください。このソフトウェアは、2010以下のExchange サーバーに対応していません。
(iii) [次へ(Next)] をクリックします。
(iv) [Exchange メールボックスの詳細を入力(Enter Exchange Mailbox Details)] ダイアログ ボックスが表示されます。
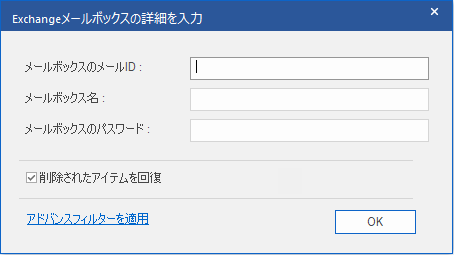
(v) メールボックスの電子メール ID、メールボックス名、およびメールボックス パスワードを入力します。
注:
-
[削除済みアイテムを復元 する(Recover Deleted Items)] チェック ボックスがデフォルトでオンになっています。削除済みアイテムの修復が不要である場合はチェックを外してください。
-
フィルタの適用方法については、 [高度なフィルタの適用(Apply Advance Filter) ] セクションを参照してください。
(vi) [OK] をクリックして、Exchange サーバーのメールボックスに接続します。
(vii) 保存プロセスが開始します。プロセスを停止したい場合は、[Stop(停止)]ボタンをクリックします。
(viii) 保存処理が成功すると、保存完了ダイアログボックスが表示され、「選択したメッセージは正常に保存されました」というメッセージが表示されます。
(ix) [OK] をクリックしてプロセスを完了します。