Save and Load Scan option helps you save the scanned information of files with "Save Scan Info" option in DAT file extension format, and load it into the software anytime later using the "Load Scan " option.
Steps to Save and Load Information in Stellar Converter for OST
First, browse or find the OST file and import it into the software for the scan. Once scanning is complete, you can choose an option to save the scanned information of the OST file. Follow the steps given below:
- Go to Home menu, and click on Save Scan Info.
- A Save scan Info dialog box opens. Click on the Browse button to select the required folder where you want to save the scan information. You can also create a new directory to track the saved DAT file easily. Click ‘OK’ to save the DAT file after locating the folder.
- A message box appears, click OK.
The next time you need to extract mail items from an already scanned and saved DAT file, directly load it in the software by following the steps given below:
- Click on the Load Scan option under the Home menu at the top.
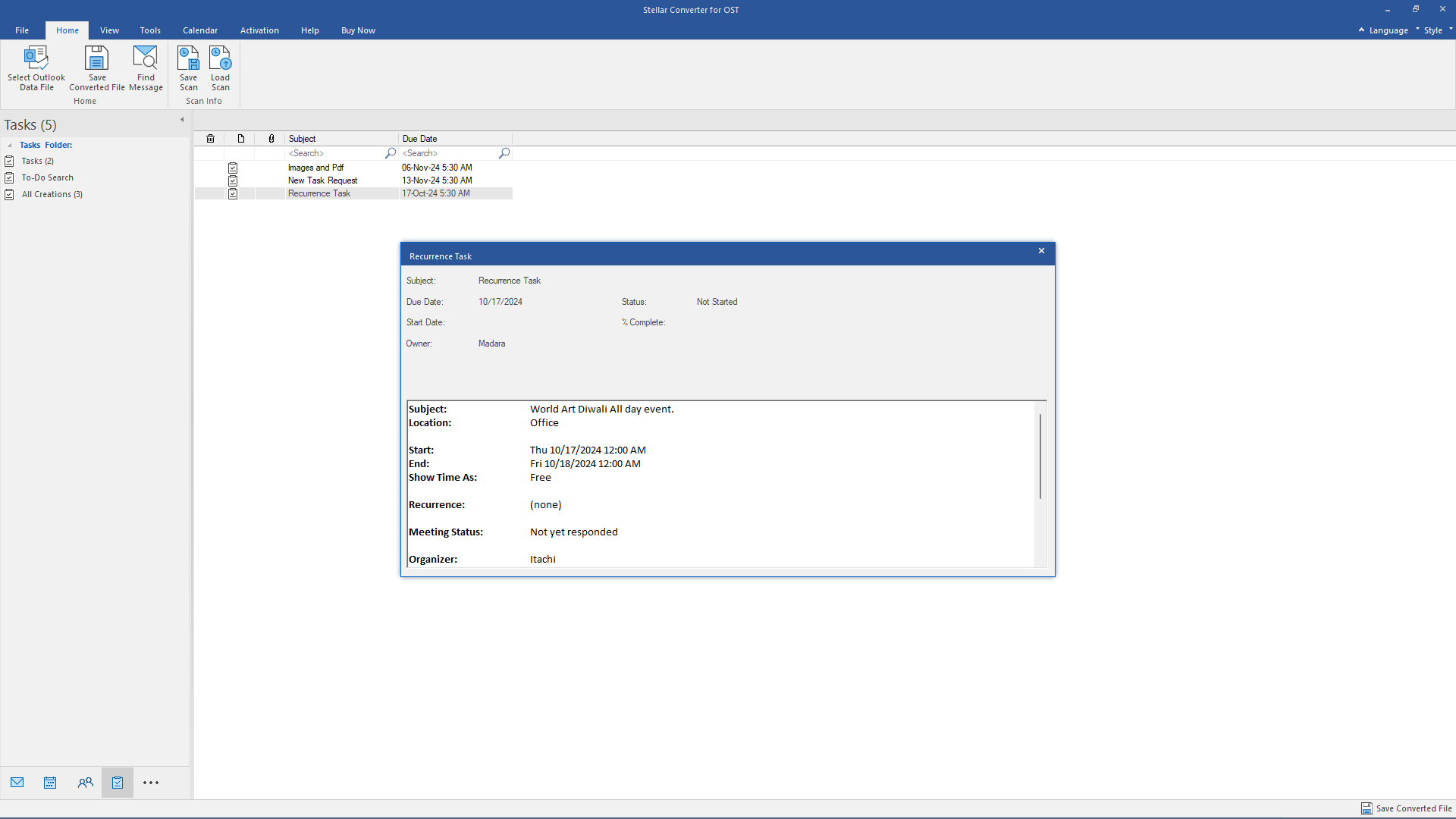
- A load Scan dialog box appears. This dialog displays a list of saved scan information file existing in the system.
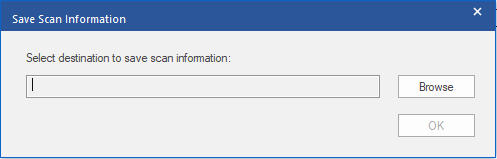
- In case the file you need is not in the list, click Add button and select the required.DAT file.
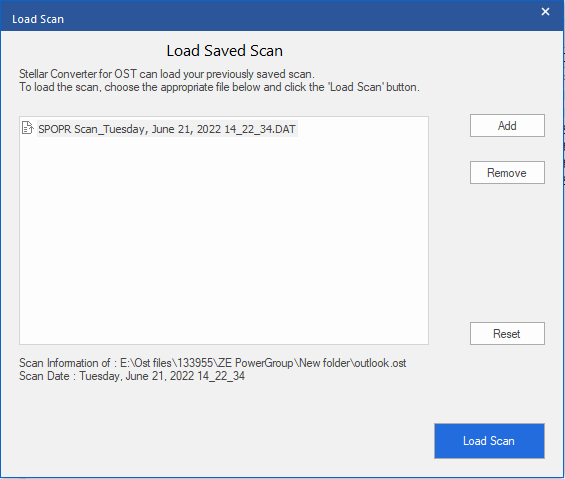
- If you want to remove any existing saved Scan (.DAT) file, select the file name from the dialog box and click Remove button to delete the save scan (.DAT) file.You also have an option to RESET the load scanned list by a click on Reset button in Load Scan dialog box
- Click the Load Scan button
- A message box appears, click OK
Note: You can select only one file at a time to start the process of scanning.
Save and Load scan saves you from scanning the same file again and again and is very useful in situations where you scan large OST files and save time. This feature has been carefully added to facilitate users to split the scan and preview process according to their requirement.








