Follow the below-mentioned steps to Restore corrupt .BAK file using Stellar Toolkit for MS SQL:
- Download, Install and Run Stellar Toolkit for MS SQL on your system. Click on SQL Backup Recovery icon. The User Interface provides the list of steps for SQL backup recovery.
- From the available software, click on Browse if you are aware of the location and name of the .BAK file.
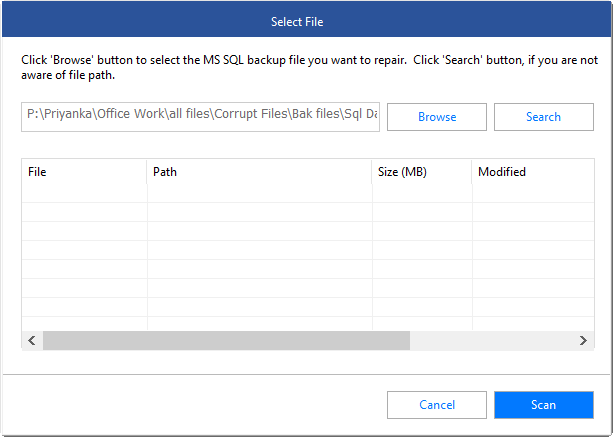
- Alternately, click on Search to find the file in particular drive or folder.
- Select the corrupt .bak file which you need to recover.
- Next, click on Scan button to start the scanning process. Select Backup Set dialog box appears with details on the backups taken in different Backup Modes, and list of all backups (in case the backup is stored in separate files)
- The software provides two scan options, Standard scan and Advanced scan. Choose any one as per the severity of corruption.
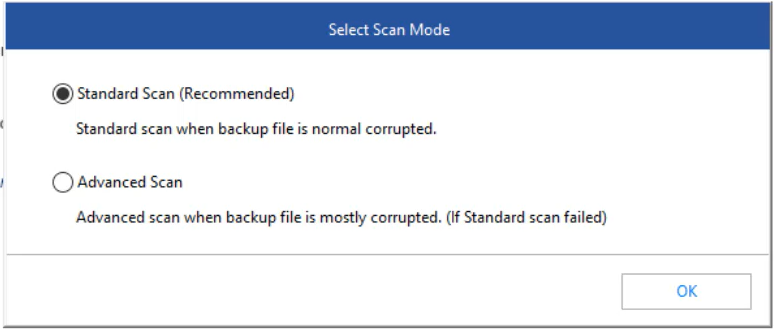
- Select the right backup set. There is a possibility that the same backup is stored in multiple files, then select all the files and perform recovery
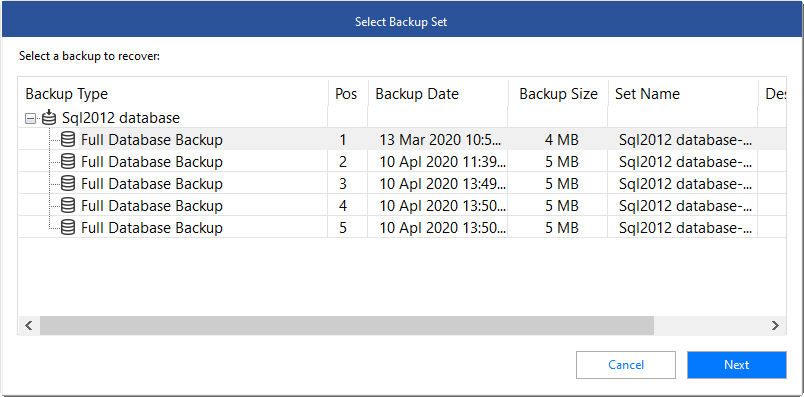
- Click on Next button to start the scanning process. The software counts and displays total records in the database after complete database scan. Number of total records available in the backup file is available as Logs
A preview of a total number of records is available in Tree-view format
Note: Before starting the SQL backup file restore from a .bak file, check the following:
- MS SQL Server is installed and running on the system
- Services of MS SQL are running on the system
- Once recovered, save the .BAK files in MSSQL (MDF), CSV, HTML and XLS format
- Go to the main tab (or Quick Access Toolbar) and click on Save button. The Save As dialog box opens
- Check box for MDF Radio button and Browse and Select the Destination Path and click on OK button. Similarly, choose other file formats to save the SQL database.
- Select the option to save the recovered SQL Database from backup. Select the New Database
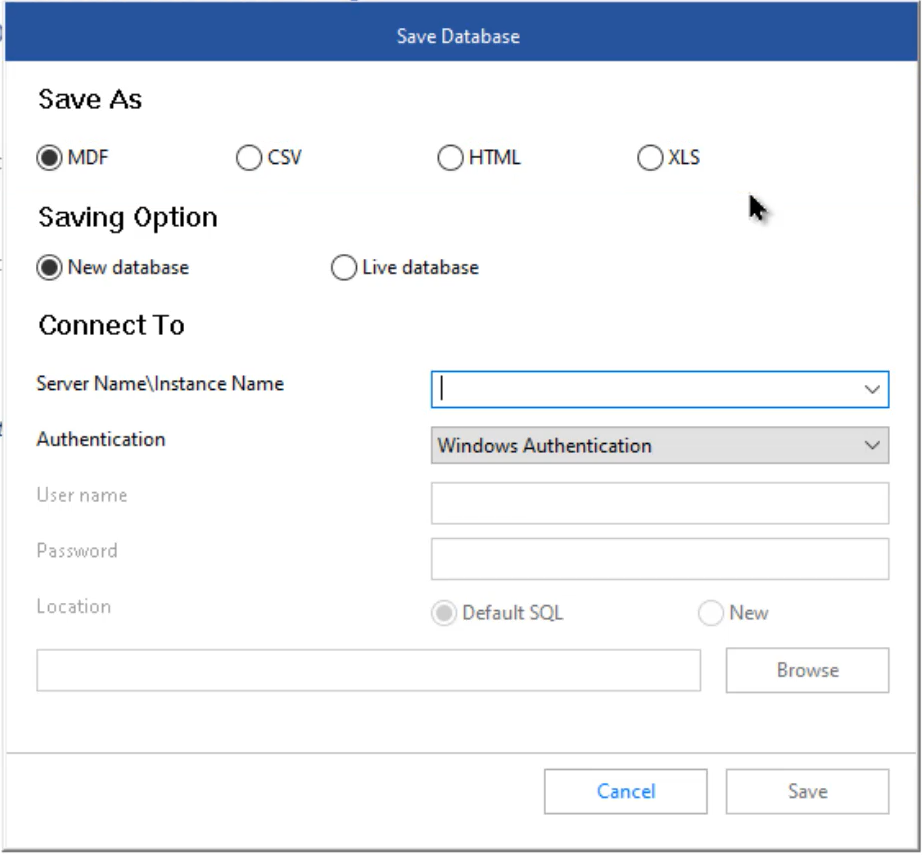
- In Connect to Server option, select Server / Instance Name and choose a destination for saving the recovered database file and click on Connect button.
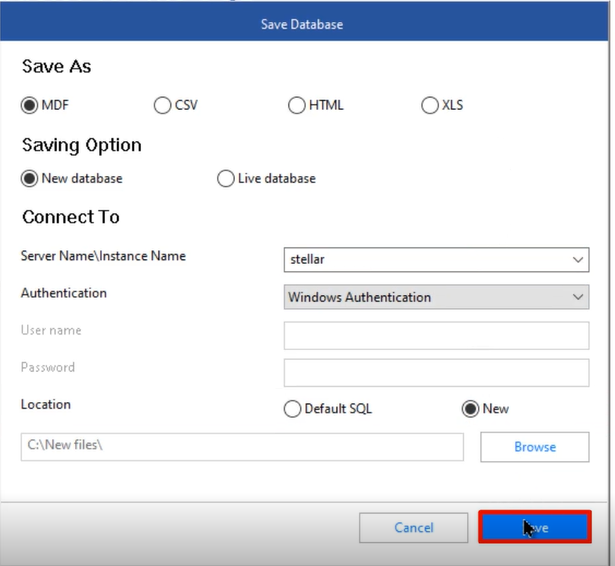
- The recovered .BAK File is saved as New Database file in MS SQL Format
- A confirmation message displays after successful completion of MS SQL Database from .BAK file.
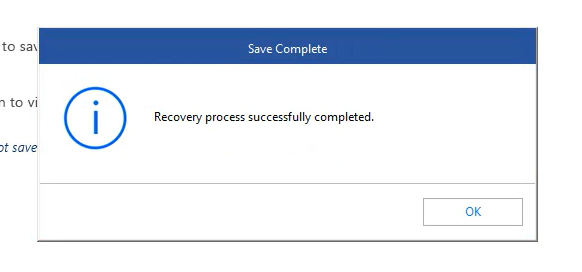
If required, there is an option to save the Log Report also along with restore SQL database.








