To repair multiple MS Office (Word, Excel and PowerPoint) and PDF documents by using Stellar Toolkit for File Repair, follow these steps:
- Download, install and launch Stellar Toolkit for File Repair software.
- From the software main interface, select any of the following:

-
For repairing multiple MS Word documents
- Click Repair Document.
- In the dialog box that appears, click Select Folder to select the folder containing the Word documents that you want to repair.
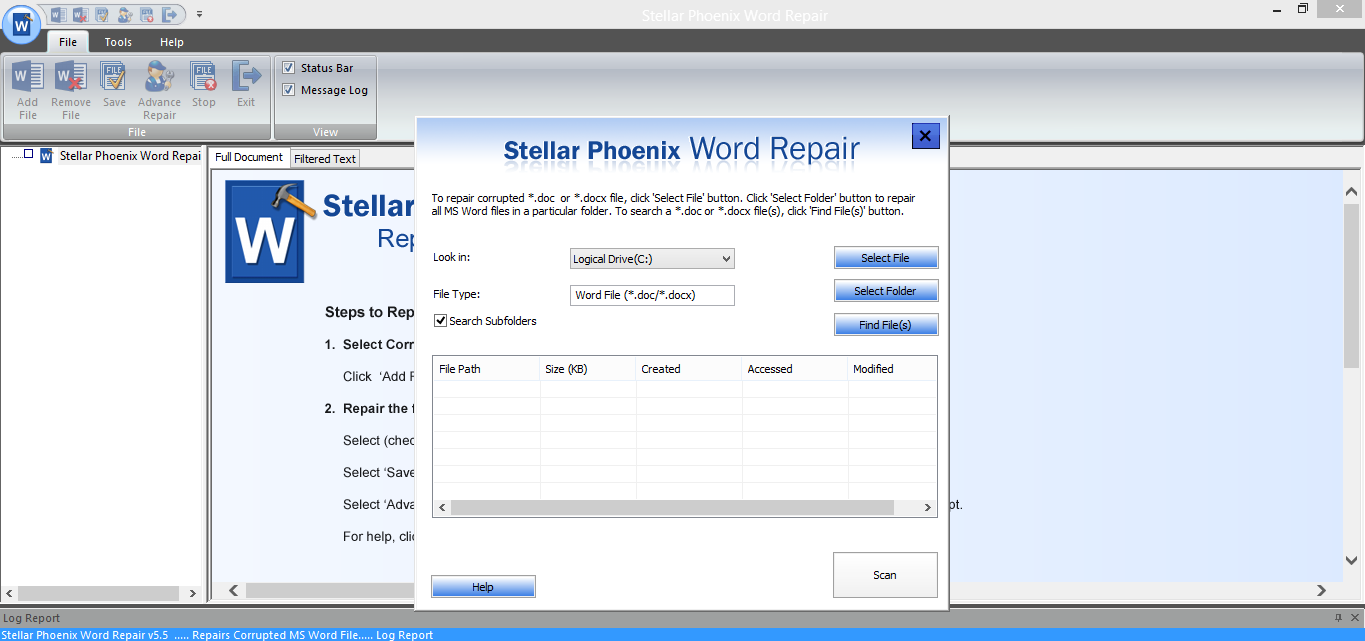
- A list of Word files get displayed. Choose all or specific files to be repaired.
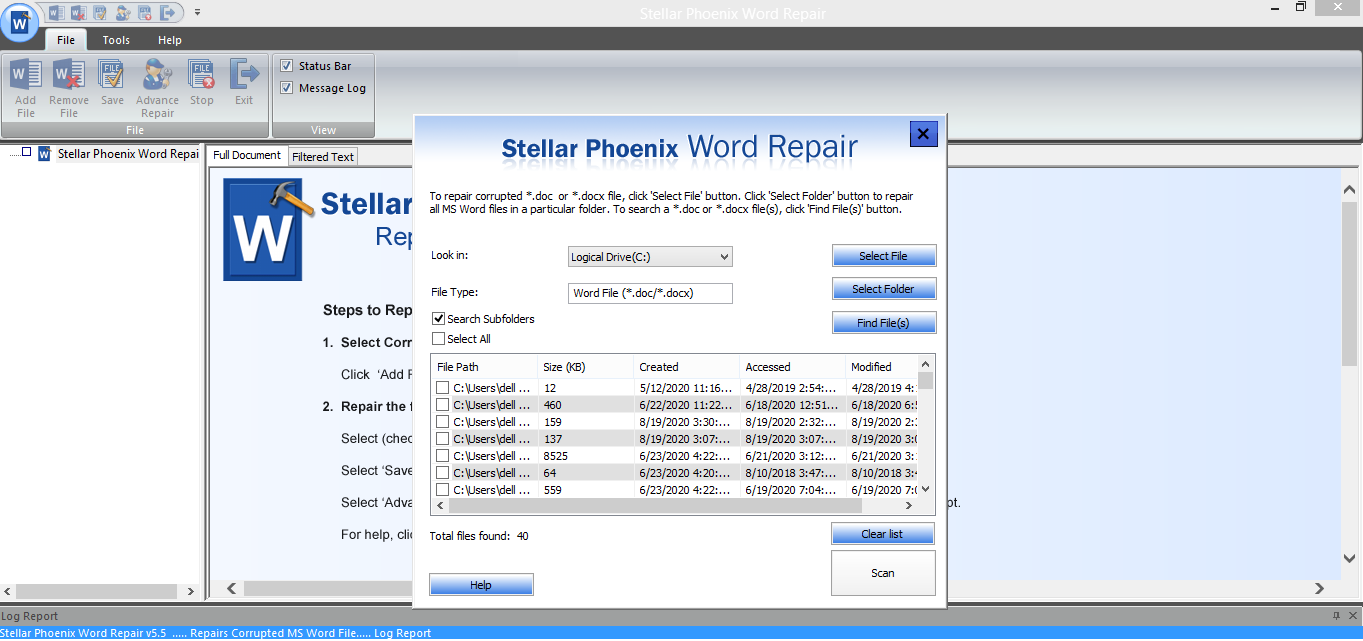
2. For repairing multiple MS Excel files
- Click Repair Spreadsheet.
- In the Select File dialog box, click the Search button.
- In the Select Folder box, locate and select the folder or drive containing the XLS/XLSX files that you want to repair.
- A list of files found in the folder/drive will get displayed. By default, all the Excel files will be selected for repairing.
-
Note: Uncheck the checkboxes of the files you do not wish to repair.

3. For repairing multiple MS PowerPoint presentations
- Click Repair Presentation.
- From Select File window, click Search.
- The Browse for Folder dialog box is displayed. Select the folder or volume with the PowerPoint files that you want to repair.
- All the PowerPoint files found in the selected folder or volume are listed.
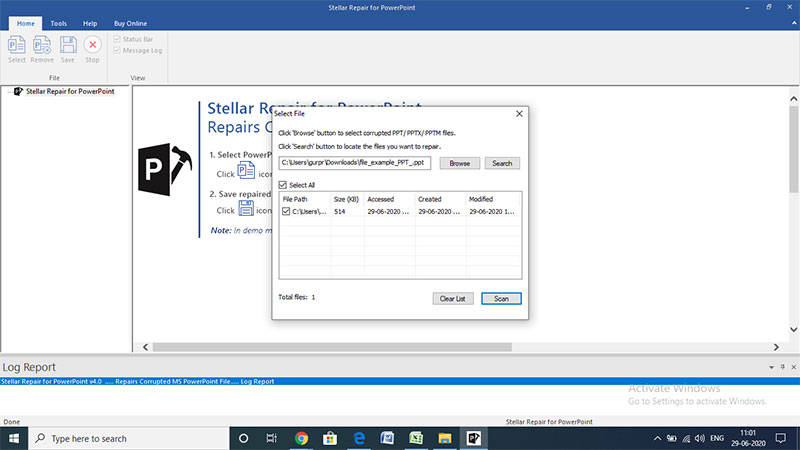
- Click Scan to start scanning the files to be repaired.
4. For repairing multiple PDF files
- Click Repair PDF.
- Add multiple PDF documents that you want to repair by clicking Add File.

- A list of recently added PDF files is displayed. By default, all the files are selected and will be repaired.
Note: Uncheck the files that you do not want to repair.

- Once all the Office and PDF documents that you want to repair are selected, click Repair for repairing the selected documents.
- After completion of the repair process, a preview of all the repaired files gets displayed.
- Once you have previewed the files, save them to a default or a new location.








