The main interface of Stellar Toolkit for File Repair displays four options of file repair, namely:
- Repair Excel File
- Repair PowerPoint File
- Repair Word File
- Repair Zip File
Click on the desired tab to repair that file format.
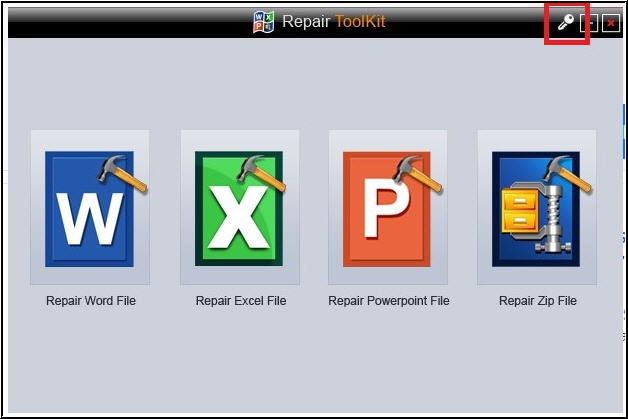
Figure 1: Illustrates Homepage of the Stellar Toolkit for File Repair
Steps to Repair Excel Repair Windows – .xls/.xlsx
- Click on Select File to open the corrupt Excel file. Alternately, click on Select Folder or Search files to search for the Excel file, if the location is not known
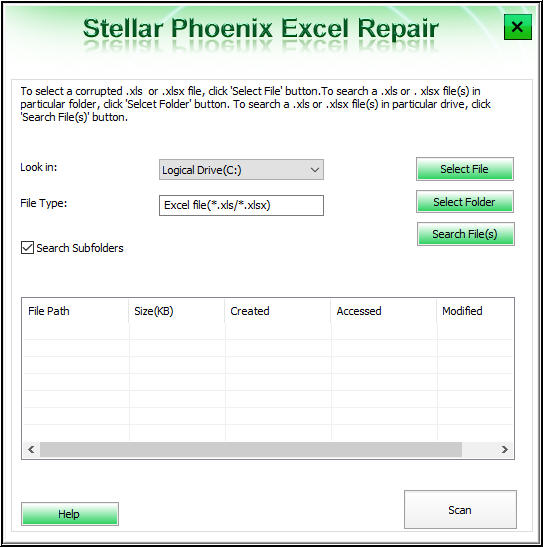
Figure 2: Illustrates selection of one xls/xlsx file or multiple files in a folder
- Click on Scan button and the scanning process starts. The scanning status displays on the screen
- A preview of scanned file displays on the screen. Verify the contents of the preview
- Click on Save button to save the repaired file. Select location to save the file to the preferred location or current location.
- Click OK button and the repaired file is saved at the preferred location
Note: To recover the Engineering formulae, include ‘Analysis ToolPak’ from Tools Add-Ins
Steps to Repair PowerPoint – ppt/pptx/pptm file
- Click on Select File to open the corrupt PowerPoint file. Alternately, click on Select Folder or Find file(s) to search for the file, if the location is not known
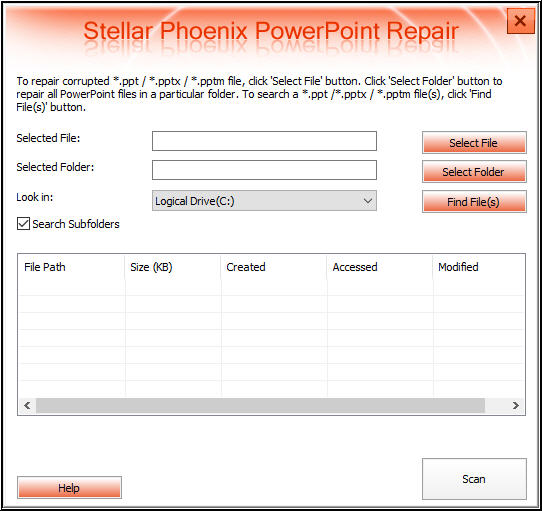
Figure 3: Illustrates Selection of single PowerPoint Presentation
- Click on Select All button to repair all the PowerPoint files in a particular folder. The total number of files are displayed at the bottom of the page
- Click on Scan button and the scanning process starts. The scanning status displays on the screen
- A preview of scanned file displays on the screen. Verify the contents from the preview
- Click on Save button to save the repaired file. Select location to save the file at preferred location or current location.
- Click on OK button and the repaired file is saved at preferred location
Steps to Repair Word – .doc/.docx file
- Click on Select File to open the corrupt Word (.doc/.docx) file. Alternately, click on Select Folder or Find file(s) to search for the Word file, if the location is not known
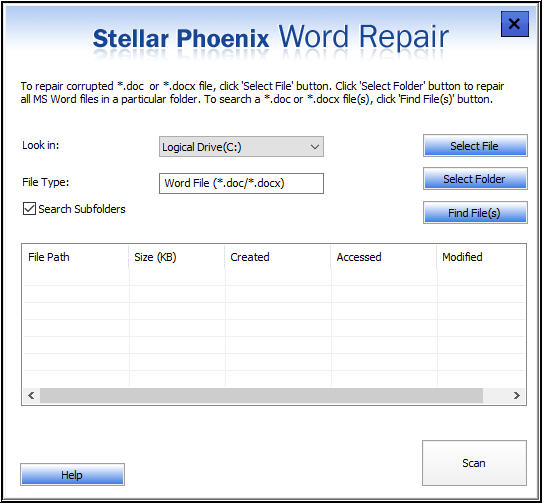
Figure 4: Illustrates Selection of single doc/.docx file or multiple files
- Checkbox for Select All to repair all the PowerPoint files in a particular folder. The total number of files are displayed at the bottom of the page. Alternately, click on the particular file(s), in case a single or more than one file is corrupt.
- Click on Scan button and the scanning process starts. The scanning status displays on the screen
- A preview of scanned file displays on the screen. Verify the contents from the preview
- Click on Save button to save the repaired file. Select location to save the file at preferred location or current location.
- Click on Ok button and the repaired file is saved at preferred location.
Steps to Repair Zip file
- Click on Select File to select the corrupt Zip (.zip) file. Alternately, click on Select Folder to see the location of Zip file.
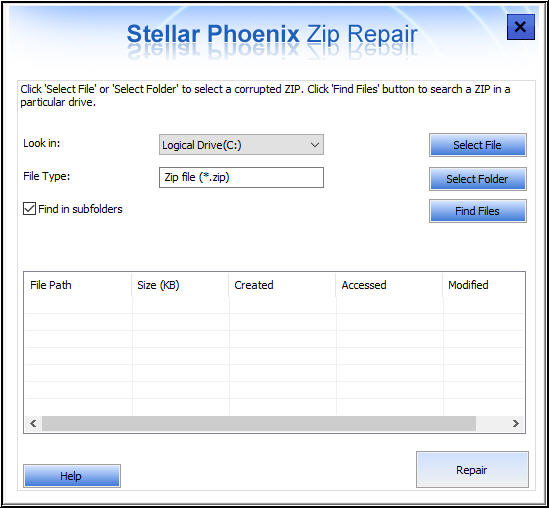
Figure 5: Illustrates selection of Zip folder
- Click on Find file(s) to search the corrupt Zip file, in case the location is not known. A list of
- Click on Repair button and the scanning process starts.
- A preview of scanned file displays on the screen. Verify the contents from the preview
- Click on Save button to save the repaired Word file(s) at preferred location or current location, as per choice.
Note: Zip file may contain different file formats and all these files are saved after repair.








