Stellar Toolkit for Outlook allows users to recover deleted emails and other file components from their MS Outlook accounts.
Steps to recover deleted emails using Outlook Toolkit:
- Open Stellar Toolkit for Outlook and from the Toolkit’s interface, select the Recover Deleted Emails and Click Start, as shown in the image below:
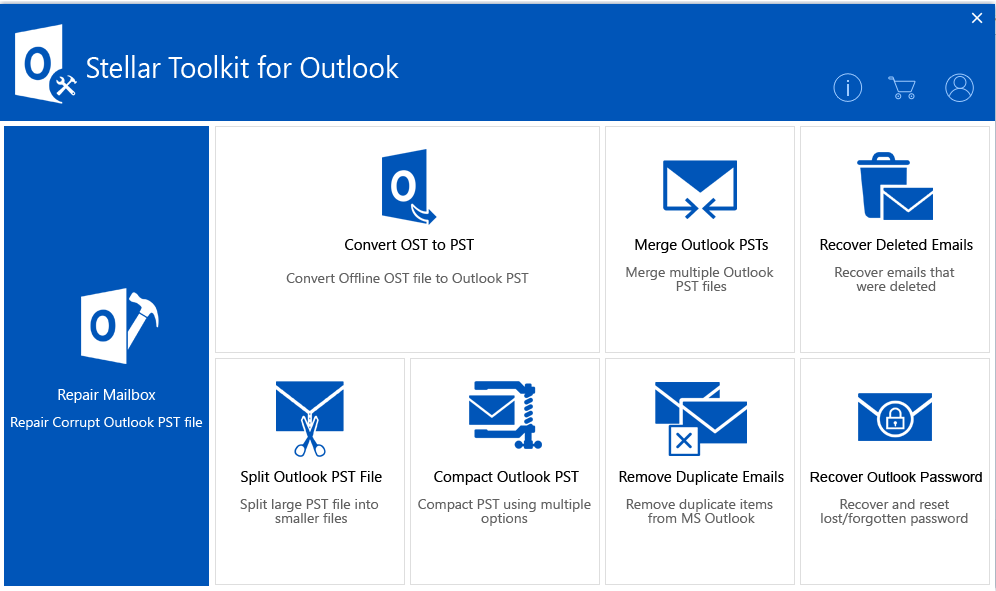
- Run the software. The following interface displays on the screen. Click on Browse button to locate the PST file from where the deleted email items are to be recovered.
Alternately, click on Find button if the location is not known.
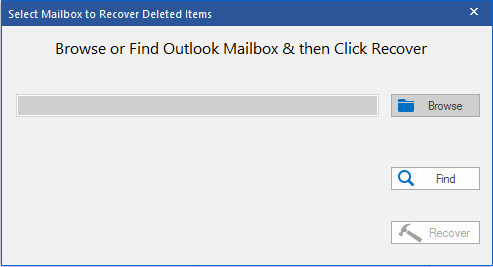
Figure 1: Illustrates Browse or Find mailbox option
- Click on Recover button to initiate the recovery process from selected Outlook Mailbox file. Once recovery process is complete, software displays a preview of Outlook Mailbox File.
- All mailbox folders are enlisted in left pane. Recovered deleted emails are numbered against respective folders. Click on the folder to view recovered deleted emails.
- The next step is to Save the recovered deleted emails from Outlook file. Go to Home menu and click on Save Deleted Items. Clicking on Save Deleted Items opens Stellar Undelete Email for Outlook dialog box.
- Click on Browse button to select the location where you want to save PST file with deleted mail components. Checkbox for PST to save the file in PST format. Next, click on Ok button.
PST file is saved at a specified location. Import this PST in MS Outlook to view contents.
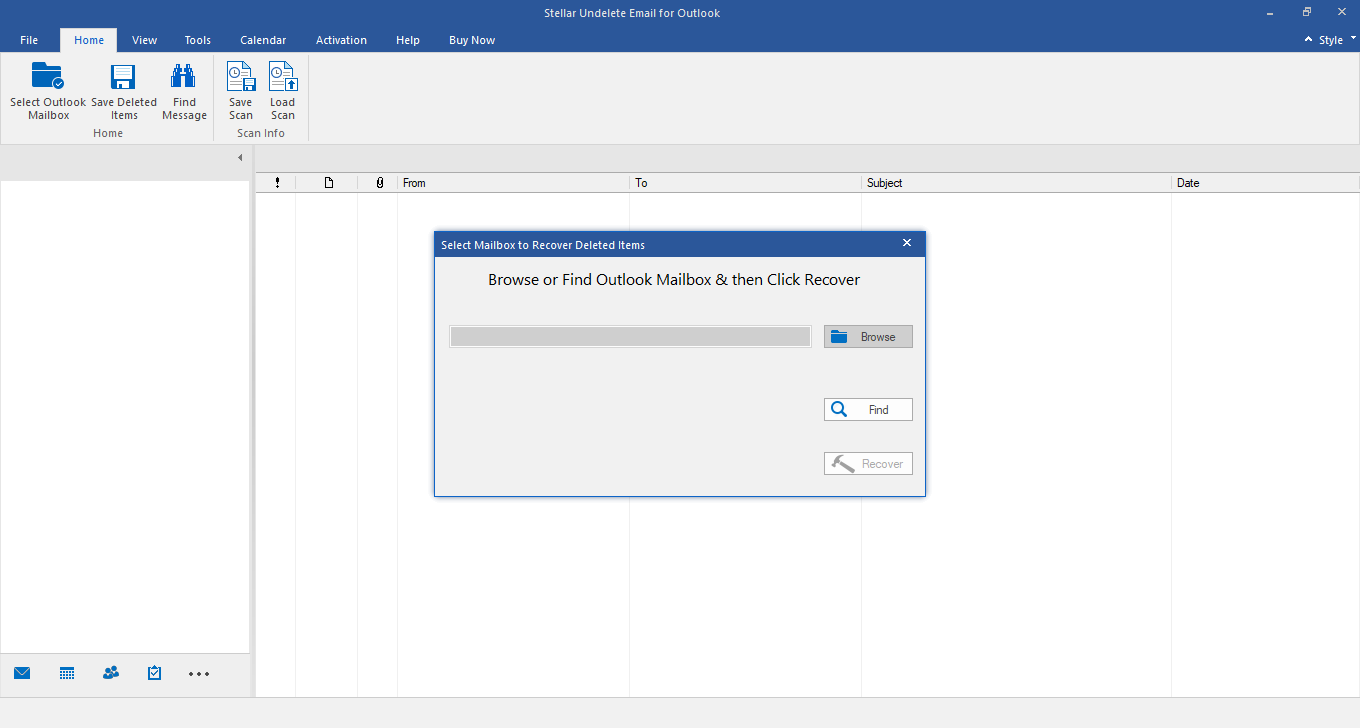
There is an added option available – “Save a single message”.
Steps to save a single message:
- Go to Home menu and click on Find message option. The Find message dialog box opens as shown below:
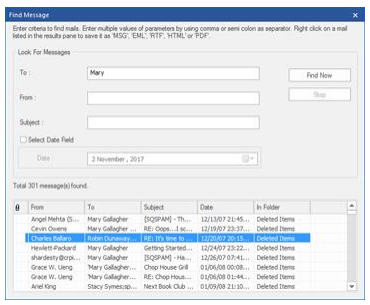
Figure 2: Illustrates Find message Dialog box
- As evident from the image above, you can ‘Find Message’ using different criteria:
- To: specifies recipients’ email ID
- From: Specifies senders’ email ID
- Subject: specifies subject for search
- Select Date Field: specifies message for a particular date
- Click Find Now button to find the message
- Right click on the message and select the ‘Save as MSG’ to save a single message at specified location.
Alternately, save the message as EML, RTF, HTML, PDF format.









