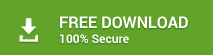Seamonkey is another popular email client. Its email features support email storage and management including support for multiple accounts, junk mail detection, a dictionary, message filters, an address book, etc. The client uses MBOX file format to store mails. On the other hand, MS Outlook uses PST file format to store mail items. However, there are situations when you need to access your Outlook mails on Seamonkey. In order to successfully access your mails in their original format, you need to have a professional tool, which can successfully import PST to Seamonkey.
Stellar Converter for PST is a comprehensive tool to migrate from Outlook to Seamonkey. The tool has all the features, which allows quick and easy conversion. It comes with a lucid interface, which makes the entire conversion process very easy to perform. The steps are self-explanatory and can be performed by any novice user.
Following are the steps to convert PST to MBOX, using Stellar Converter for PST.
Step 1: Select the PST file to be converted
![]() Launch the software
Launch the software
![]() The main screen opens up along with the 'Select Outlook Profile & MBOX Client dialog' box as shown below.
The main screen opens up along with the 'Select Outlook Profile & MBOX Client dialog' box as shown below.
![]() Click any particular mail item to have a preview in the main interface as shown below.
Click any particular mail item to have a preview in the main interface as shown below.
Step 3: Converting and Saving Mailbox Items
![]() From the toolbar, click the 'Convert to MBOX' button, to start the conversion process.
From the toolbar, click the 'Convert to MBOX' button, to start the conversion process.
![]() This displays Stellar Outlook PST to MBOX Converter dialog box.
This displays Stellar Outlook PST to MBOX Converter dialog box.
![]() Browse to the desired path to save the converted mails and click 'OK' as shown below.
Browse to the desired path to save the converted mails and click 'OK' as shown below.
In Windows XP
Copy the converted file to the following directory path:
C:\Documents and Settings\Administrator\Application Data\Mozilla\SeaMonkey\Profiles
In Windows Vista
Copy the converted file to the following directory path:
C:\Users\Administrator\AppData\Roaming\Mozilla\SeaMonkey\ Profiles\
In Windows 7 / Windows 8 / Windows 10
Copy the converted file to the following directory path:
C:\Users\Administrator\AppData\Local\Mozilla\ SeaMonkey\Profiles
Finally, launch Seamonkey and go to the menu bar. From the left of the status bar select the 'Mail & Newsgroups'. This will open a new window where you can see the converted mails in the left pane under 'Local Folders'.