Data recovery from a lost or deleted RAID volume is a complex and challenging task as the volume on a RAID drive spans across multiple physical hard drives. There’s no manual method to restore lost RAID volume other than assigning a drive letter to a RAID partition—if it’s not visible in ‘File Explorer’ but can be seen under ‘Disk Management’ tool.
However, if a RAID partition or volume isn’t visible under ‘Disk Management’ tool or turns out to be inaccessible, there’s no manual way to recover such RAID volumes. In such case, you need a RAID volume recovery tool such as Stellar Data Recovery Technician to recover lost or deleted RAID volume(s) and get back your data from such inaccessible or undetectable volumes.
The RAID volume recovery tool also helps when,
- RAID 0, RAID 5, or RAID 6 breaks due to logical errors
- You need to recover deleted files from RAID volumes
- Data is lost due to accidental RAID volume formatting
- RAID array corrupts or isn't accessible
Steps for Lost or Deleted RAID Volume Recovery
-
Disconnect all RAID member disks from the RAID array and mark their sequence.
-
Connect them to your Windows PC as separate disks via SATA or SATA to USB converter cable/enclosure.
- Install and launch the Stellar Data Recovery Technician software.
- Select ‘All Data’ or check and add a new file type via the ‘Advanced Settings>Add Header’ option. Click ‘Next’.
- Select ‘RAID Recovery’ and click ‘Scan’.
- A new RAID Reconstruction window opens. Select the RAID 0, RAID 5, or RAID 6 tab.
- Move the RAID disks from ‘Select Hard Drives to Reconstruct RAID’ to ‘Move hard drives up/down for disk order’ box.
- Arrange the disk sequence as they were in the physical array. Also,
- Provide the starting sector of each disk
- Provide the defined values for strip/block size, parity rotation/order, and parity repetition/delay by selecting them from their corresponding drop-down boxes.
| Note: If you do not know the values for any RAID parameter, then choose the option ‘Don’t Know …’ and checkmark all possible values available in the drop-down list. |
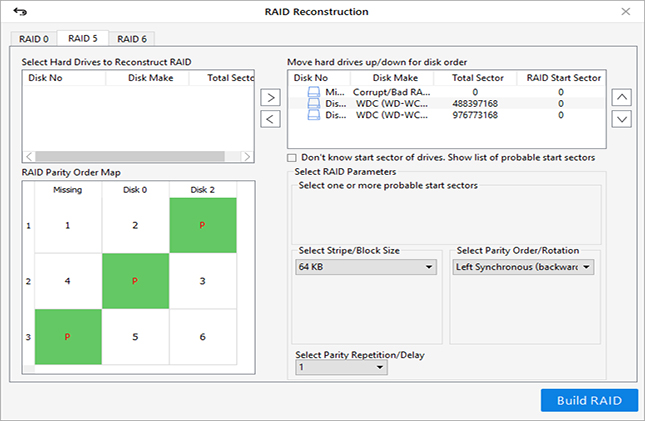
- Click the ‘Build RAID’ button at the bottom right corner to construct the probable RAID.
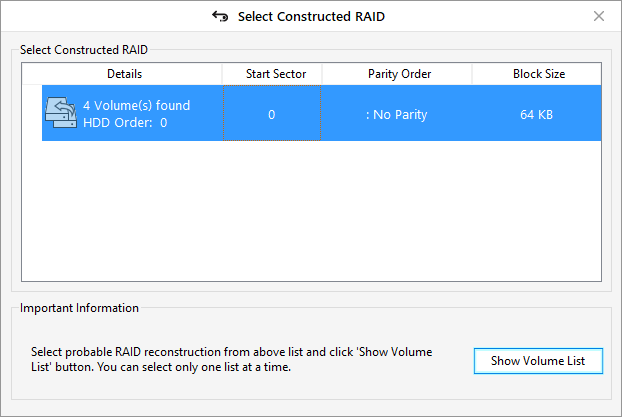
- Once the probable RAID is constructed, you can select the same and click ‘Show Volume List’ to display all found RAID volumes.
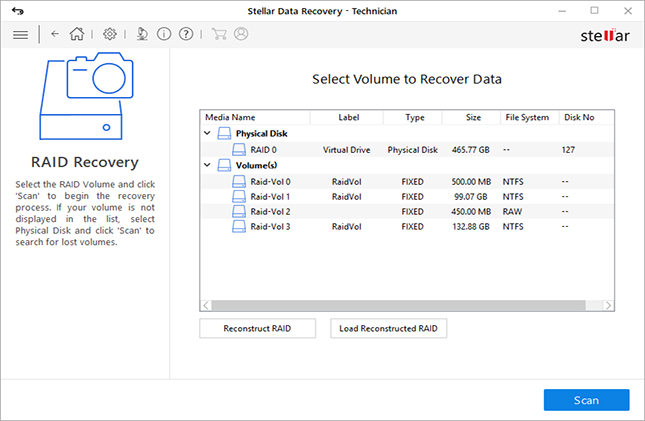
- Select and scan the desired RAID volume to recover data. If the lost or deleted RAID volume isn’t visible in the list, select Physical RAID drive and click ‘Scan’.
- Select the Physical Drive again and click ‘Search’ to locate missing RAID volume. If not found, click ‘Click Here’ link at the bottom beside ‘Extensive Search’ to find the lost RAID volume.
- After the RAID volume search, select the desired RAID volume from the list and click ‘Scan’.
- Post scan, if the desired files are not found, click ‘Click Here’ link at the bottom to run ‘Deep Scan’.
- After the scan, select the data that you want to save (recover). You may also preview a few file types before saving files such as photos, videos, audio, documents, text files, etc.
- Click ‘Recover’ and then click ‘Browse’ to choose a save location.
- Then click ‘Start Saving’ to begin saving recovered files from a lost or deleted RAID volume.
In case you face any issue during deleted RAID volume recovery by using Stellar’s RAID recovery tool, leave a comment or reach us through our Self Help & Support page.












