Stellar Repair for SQL is tailored to meet the specific requirements of end users. When it comes to graphical user interface, the software is embedded with various options that enable you to customize the interface design and change its appearance to get the desired look and feel. You can add commands to the Quick Access Toolbar and assign keyboard shortcuts to these commands according to your convenience.
Adding Commands to the Quick Access Toolbar
![]() On the main interface, click button on the Quick Access Toolbar.
On the main interface, click button on the Quick Access Toolbar.
![]() Select 'More Commands' option on the drop-down menu. This will open the 'Customize' window as shown below:
Select 'More Commands' option on the drop-down menu. This will open the 'Customize' window as shown below:
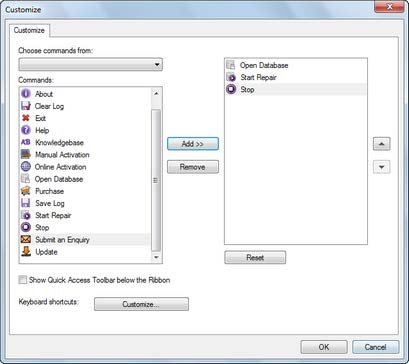
![]() Choose the desired commands you want to add to the Quick Access Toolbar from the left pane and then click 'Add'.
Choose the desired commands you want to add to the Quick Access Toolbar from the left pane and then click 'Add'.
![]() All the added commands will be displayed in the right pane. You can change the order in which the commands will be shown on the toolbar.
All the added commands will be displayed in the right pane. You can change the order in which the commands will be shown on the toolbar.
![]() You can also remove a command from the toolbar by selecting it in the right pane and then clicking the 'Remove' button.
You can also remove a command from the toolbar by selecting it in the right pane and then clicking the 'Remove' button.
![]() You can use the 'Reset' button to undo all changes.
You can use the 'Reset' button to undo all changes.
Assigning Keyboards Shortcuts to Commands
![]() In the 'Customize' window, click 'Customize' button next to Keyboard Shortcuts.
In the 'Customize' window, click 'Customize' button next to Keyboard Shortcuts.
![]() A 'Customize Keyboard' window is displayed as shown:
A 'Customize Keyboard' window is displayed as shown:
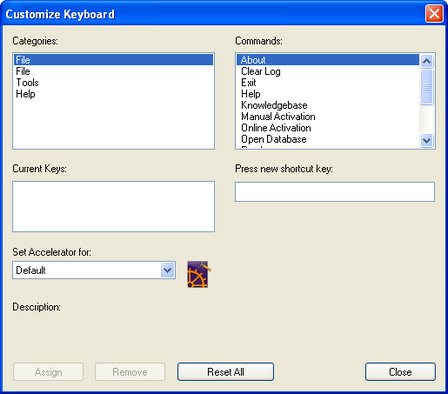
Assigning Keyboards Shortcuts to Commands
![]() Select the desired command by choosing its category and click inside the text box 'Press new shortcut key'. Hit the desired key on the keyboard to assign it as the shortcut for the chosen command. Click 'Assign'.
Select the desired command by choosing its category and click inside the text box 'Press new shortcut key'. Hit the desired key on the keyboard to assign it as the shortcut for the chosen command. Click 'Assign'.
![]() The assigned shortcut key will now appear in the 'Current Keys' box for the selected command.
The assigned shortcut key will now appear in the 'Current Keys' box for the selected command.
Change the Appearance of GUI
![]() You can place the Quick Access Toolbar below the menu ribbon by selecting 'Show Below the Ribbon' option.
You can place the Quick Access Toolbar below the menu ribbon by selecting 'Show Below the Ribbon' option.
![]() You can minimize the menu ribbon by selecting 'Minimize the Ribbon' option.
You can minimize the menu ribbon by selecting 'Minimize the Ribbon' option.








