Stellar Repair for Exchange
- 1. About Stellar Repair for Exchange
- 2. About the Guide
 3. Getting Started
3. Getting Started 4. Working with the Software
4. Working with the Software- 4.1. Select and Scan EDB Files
- 4.2. Preview Scanned Files
- 4.3. Save and Load Scan Info
 4.4. Save Scanned Files
4.4. Save Scanned Files- 4.5. Search and Save Scanned Files
- 4.6. View Log Report
- 4.7. Apply Filter
- 4.8. Importing PST file in MS Outlook
- 4.9. Performing Dial Tone Recovery
- 4.10. Folder limits recommended by Microsoft
- 4.11. Changing the Software Language
- 5. Frequently Asked Questions (FAQ)
- 6. About Stellar

4.1. Select and Scan EDB Files
Stellar Repair for Exchange provides option to either add the EDB files directly from your hard drive or search for EDB files from a particular folder or drive, in case you don't know its exact location.
There are two ways to scan the files depending upon the level of corruption to your EDB files. You can select either Quick Scan or Extensive Scan. See Scanning of EDB files, to know more.
To Browse and add EDB File:
-
Click Select EDB File from Home ribbon. Select File dialog box opens.
-
Click Browse to select the EDB file that you want to repair.
-
Selected File Path shows the path of selected EDB file.
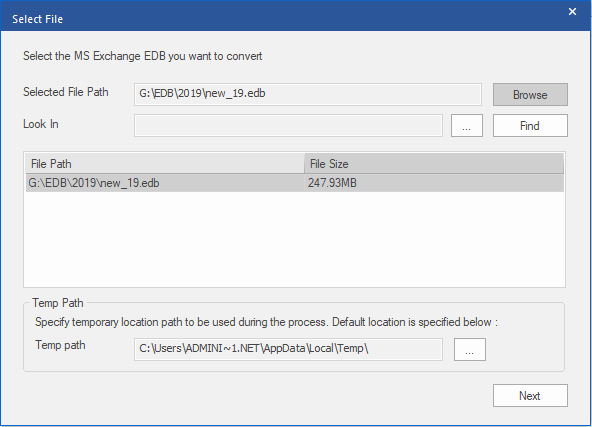
-
Stellar Repair for Exchange uses a folder on your computer to save some temporary files during the repair process. The default path of this temporary folder is given in the Temp path field. However, if you want to change the default path of the Temp path, do the steps as follows:
-
Click
 given in front of Temp path field to browse the location.
given in front of Temp path field to browse the location. -
Browse for Folder dialog box opens, browse and select a folder to use as the temporary folder.
-
Click OK to confirm your selection.
-
- Click Next to continue.
Note: You can add multiple files but only one file can be scanned and repaired at a time.
Stellar Repair for Exchange also allows you to find the EDB files in your computer's hard drive, in case you don't know their location.
To search and add EDB File:
-
In Select File dialog box, click
 given in front of Look In field, Browse for Folder dialog box pops up.
given in front of Look In field, Browse for Folder dialog box pops up. -
Select a folder or drive where you want to search the EDB file and click OK.
-
Look In tab shows the path of the folder you selected. Click Find to initiate the search.
-
After the search is complete, list of EDB files found in the selected drive / folder is shown in Select File dialog box as shown below:
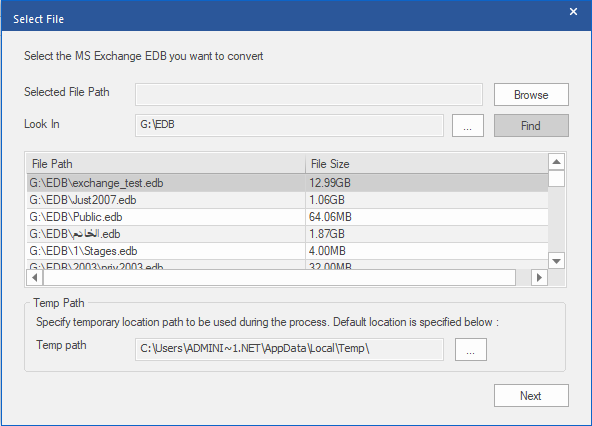
-
Select the file you want to repair from this list and click Next to continue.
Note: You can add multiple files but only one file can be scanned and repaired at a time.
Scanning of EDB Files:
-
After selecting the EDB files that you want to repair, click Next. Select Scan Mode dialog box opens.
-
If you want to quickly scan the corrupt EDB file, select Quick Scan, which is a fast mode to scan and repair corrupt EDB file. Or, If you want to scan the corrupt EDB file deeply for the better results, select Extensive Scan. Click OK to start the scanning process.
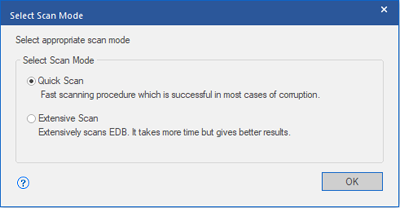
Tip: Quick Scan takes less time in scanning process and provides a standard scan of your EDB files. Use this mode if you are scanning the EDB files for the first time. After scanning, preview the results and if you are not satisfied with the Quick Scan mode, then you can try Extensive Scan mode. Extensive Scan mode of scanning an EDB file is slow but more effective process. This mode is more powerful than Quick Scan mode. It is able to repair even highly corrupted EDB files.
- Once scanning is complete, you can preview the data of the scanned file.