Stellar Repair for Exchange
- 1. About Stellar Repair for Exchange
- 2. About the Guide
 3. Getting Started
3. Getting Started 4. Working with the Software
4. Working with the Software- 4.1. Select and Scan EDB Files
- 4.2. Preview Scanned Files
- 4.3. Save and Load Scan Info
 4.4. Save Scanned Files
4.4. Save Scanned Files- 4.5. Search and Save Scanned Files
- 4.6. View Log Report
- 4.7. Apply Filter
- 4.8. Importing PST file in MS Outlook
- 4.9. Performing Dial Tone Recovery
- 4.10. Folder limits recommended by Microsoft
- 4.11. Changing the Software Language
- 5. Frequently Asked Questions (FAQ)
- 6. About Stellar

4.2. Preview Scanned Files
Once EDB files are scanned, you will find a navigation tree on the left side showing the files with its mailboxes, folders and sub-folders. Select the desired mailbox/folder/sub-folder from this pane to view its data.
Preview of the mailbox data is available in a three pane structure: Left pane, Middle pane and Right pane which are explained in details below:
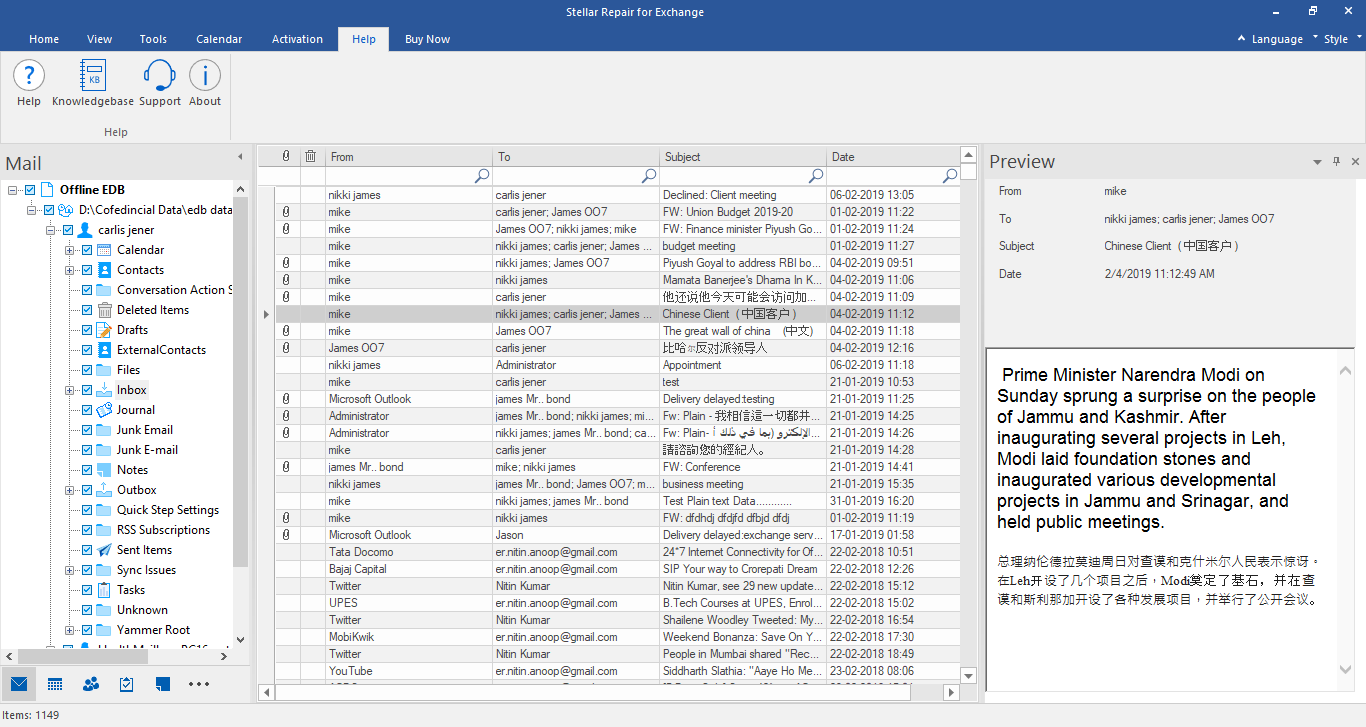
-
The left pane provides the navigation tree, displaying the files with its mailboxes, folders and sub-folders. Select the desired mailbox/folder/sub-folder from this pane.
-
The middle pane provides a list of mailbox items, in a tabular format, of the selected mailbox/folder/sub-folder. The pane contains the following columns:
-
Attachments: Shows an attachment icon if the particular mail item contains an attachment
-
Deleted Mail Items: Shows a deleted icon if the particular mail item was deleted from the mailbox.
-
From: Shows the e-mail address of the sender.
-
To: Shows the e-mail address of the receiver.
-
Subject: Shows the e-mail subject.
-
Date: Shows the date and time when the e-mail was sent.
-
Tip: You can change the order of the above given columns as per your requirement. Click and hold on the column name and drag the column to the desired location to change it.
-
The right pane provides the preview of the mail item that you select from the middle pane. It shows the following information:
-
From: Shows the e-mail address of the sender.
-
To: Shows the e-mail address of the receiver.
-
Subject: Shows the subject of the e-mail.
-
Date: Shows the date and time when the e-mail was sent.
-
Attachments: Shows the attachments of the selected mailbox item.
-
Body: Shows the preview of body of the selected mail item.
-
Additional Options:
-
Quick search: The software provides quick search options for Mails and Media files. In the middle pane below the table headings, type the keywords in the search bar of a particular column. The columns that support quick search are From, To, Subject, and Date.
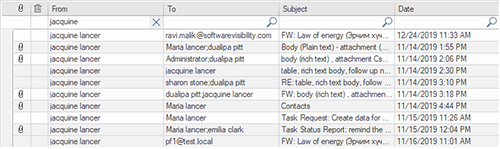
-
Sorting columns: You can sort the mails and media items using the table headers in the middle pane. Click on the column heading to sort the column in ascending order. Click on the same heading again to change the sorting order from ascending to descending and vice versa.
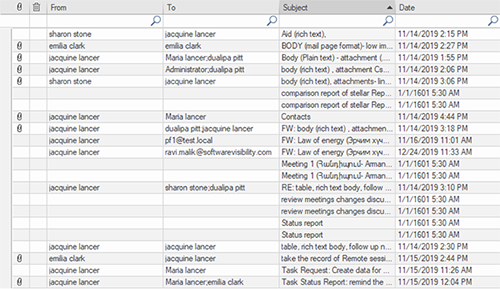
-
Preview mail options:
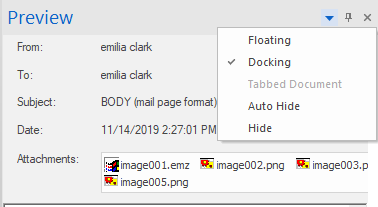
The preview pane provides the following preview options:
-
Floating/Docking Preview Pane: The preview pane opens in Docking view as default. To change the view to Floating, click on
 and select Floating from the drop down menu. To change the view back to Docking, click and hold the floating window from its title bar. The screen provides dock hints that indicate a valid drop location when you are dragging the float window. When the preview pane is about to be docked, a dock preview will be displayed to show where the preview pane will be placed.
and select Floating from the drop down menu. To change the view back to Docking, click and hold the floating window from its title bar. The screen provides dock hints that indicate a valid drop location when you are dragging the float window. When the preview pane is about to be docked, a dock preview will be displayed to show where the preview pane will be placed. -
Pin/Unpin Preview Pane: Click on
 to pin and
to pin and to unpin the preview pane. Alternatively, click on
to unpin the preview pane. Alternatively, click on select Auto Hide to pin/unpin the pane. When unpinned, the preview pane automatically hides on the right side of the work area. Hover the mouse on Preview button to view the preview pane.
select Auto Hide to pin/unpin the pane. When unpinned, the preview pane automatically hides on the right side of the work area. Hover the mouse on Preview button to view the preview pane. -
Close/Hide the Preview Pane: To close the preview pane, click on close
 located at right hand top corner of the pane. Alternatively, click on
located at right hand top corner of the pane. Alternatively, click on and select Hide from the drop down menu.
and select Hide from the drop down menu.