Stellar Repair for Excel

4.1. Select and Repair Excel Files
You can select multiple Excel files in the Stellar Repair for Excel software. In addition, you can specify a folder or a volume as a folder such that all Excel files can be added from that folder.
Note: Before running Stellar Repair for Excel software make sure that the Microsoft Excel application is closed.
Steps to select the files:
-
Run Stellar Repair for Excel.
-
After launching the software, Select File window appears along with the main screen. Alternatively, from Home ribbon click Select File icon to open Select File window.
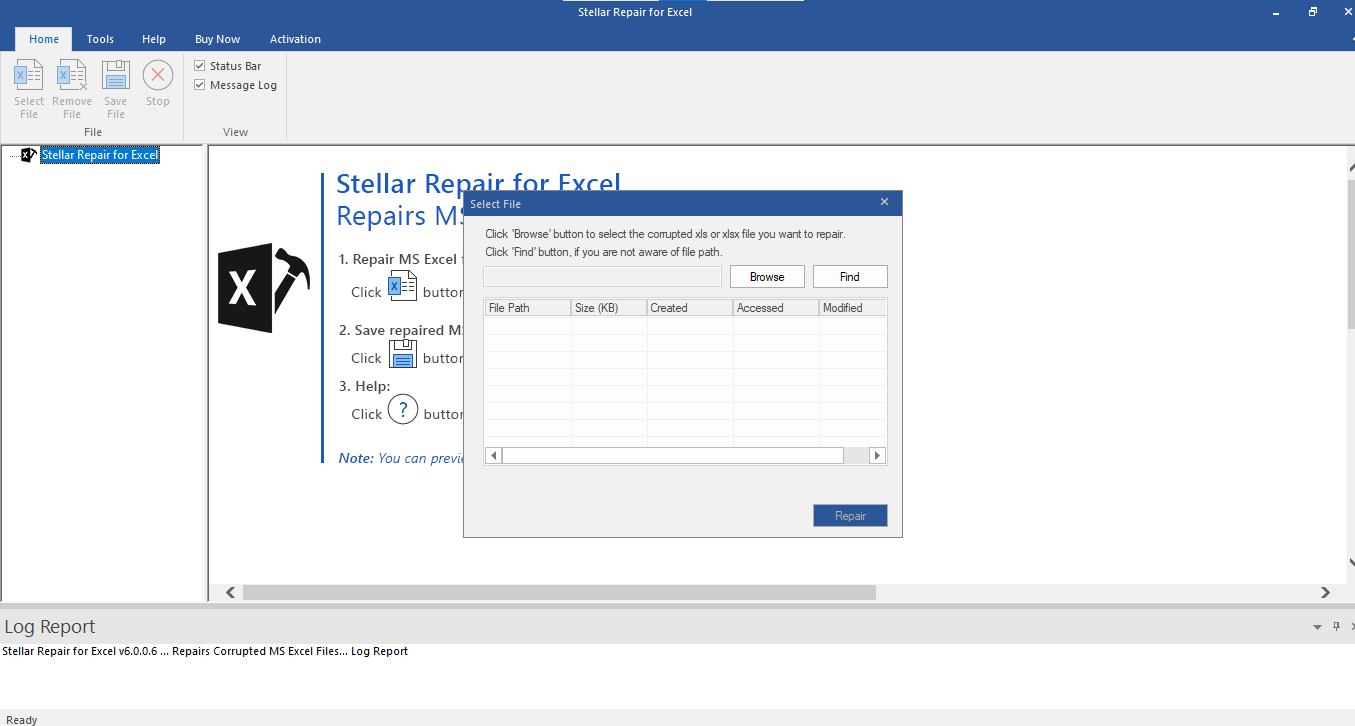
-
There are two options to select the corrupted file: Browse and Find.
(i) Browse: Use Browse if you know the exact location of the corrupted file on the system.
a) Click Browse. Locate and select the corrupted file and click Open. The path of the selected file is shown in the textbox.
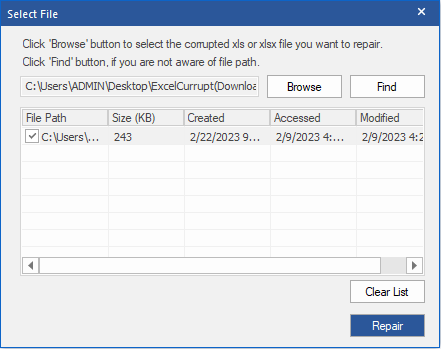
b) Selected files are listed and displayed in Select File window with details (File Path, Size (KB), Created, Accessed and Modified).
Note: If you do not want to repair any listed file, uncheck the checkbox.
Note: Click Clear List if you want to clear the list of selected files.
c) Click Repair. The contents of the repaired files are displayed in the left pane of the screen.
Note: Click Stop if you want to stop the scanning process.
After the repair process is completed, See Preview and Save Excel Files sections for more details.
 3. Getting Started
3. Getting Started