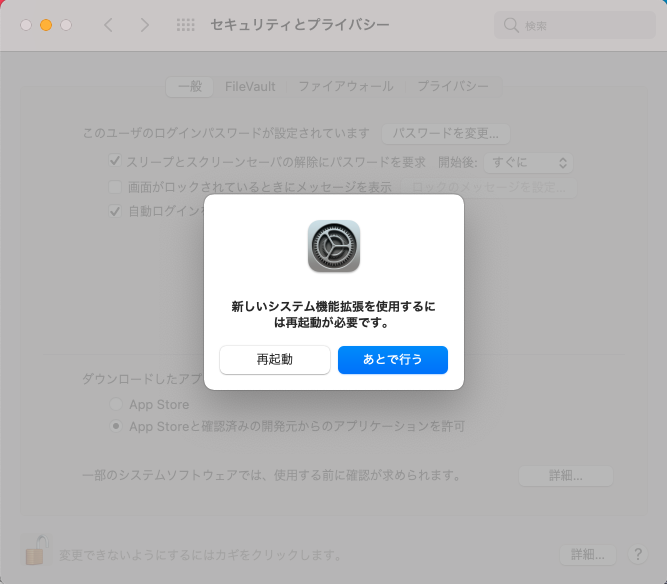Stellar Photo Recovery
- 1. Stellar Photo Recovery について
- 2. このガイドについて
 3. 最初の一歩
3. 最初の一歩 4. どのように
4. どのように- 5. サポートされるファイルタイプ
- 6. よくある質問(FAQs)
- 7. ステラについて

4.8.1. カーネル拡張(KEXT)のスイッチオン
Stellar Photo Recovery は、T2 セキュリティチップを搭載した Mac モデルからのデータ復元を提供しています。T2 セキュリティチップを搭載している場合、Kernel Extension Software (KEXT) を認証する必要があります。KEXT は Stellar® によってデジタル署名され、Apple® によって検証されています。これにより、お客様のシステムとプライバシーが保護されます。
注意:任意のボリュームのディープスキャンを実行する場合、Stellar Photo Recovery ソフトウェアはカーネル拡張(KEXT)を有効にする必要があります。このプロセスは、最初にディープスキャンを開始する場合にのみ設定する必要があります。
カーネル拡張(KEXT)を認可する手順:
-
Stellar Photo Recovery を実行してください。
-
復元するもの」画面で、復元したいデータの種類(ドキュメント、メール、ビデオ、オーディオ、写真など)を選択します。デフォルトですべて選択されている。利用可能なデータ タイプから選択して、スキャンをカスタマイズすることもできます。

-
続行」をクリックしてください。
-
復元元画面で、データを復元するボリュームを選択します。

- 選択したボリュームの包括的なスキャンを実行する場合は、ここから直接 [ディープスキャン] を
 選択します。次に、[スキャン]をクリックします。
選択します。次に、[スキャン]をクリックします。
注: [復元元] 画面で [ディープスキャン] オプションを選択しない場合は、手順 6 をスキップして [スキャン] ボタンを直接クリックし、ボリュームをすばやくスキャンします。
- 詳細スキャン ダイアログボックスが表示されます。続行するには、[拡張機能を許可します] をクリックします。拡張機能を許可せずにディープスキャンを続行する場合は、[スキャンの続行] を選択することもできます。
注:拡張機能を許可しますに関する詳しい説明は、ステップ11以降の手順に従ってください。
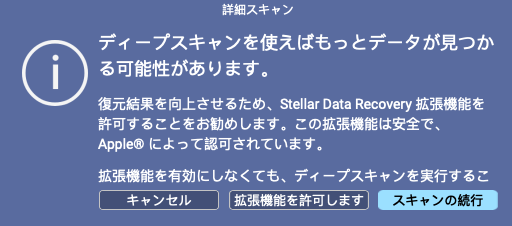
- いつでもスキャンプロセスをキャンセルしたい場合は、
 [停止]ボタンをクリックします。
[停止]ボタンをクリックします。

- スキャンが完了するとすぐに、検出されたファイルとフォルダの詳細がダイアログボックスに表示されます(下図参照):

-
OK]をクリックして処理を確定します。
-
復元場所を選択画面からクイックスキャンを実行し、期待したデータが復元されなかった場合は、プレビューウィンドウで[ここをクリックしてディープスキャンを実行]リンクをクリックします。詳細スキャン ダイアログボックスが表示され、カーネル拡張機能(KEXT)によるディープスキャンの実行を許可するよう求められます。

注: 延長を許可せずにデプス スキャンを続行する場合は、[スキャンの続行] オプションを選択することもできます。

- カーネル拡張(KEXT)を必要とするアプリケーションの名前で、システム拡張ブロックウィンドウが表示されます。
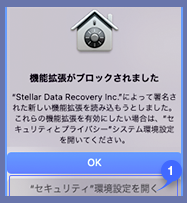
注意:「システム拡張ブロック」ウィンドウが表示されるケースは2つあります:
ケース1、 ステップ13からステップ18までの指示に従ってください。
- セキュリティ設定を開く」をクリックし、システムがセキュリティとデータ保護の設定を開くまで待ちます。
注意: システム拡張がブロックされたダイアログボックスで、[セキュリティの設定を開く] の代わりに [OK] をクリックした場合、Stellar Photo Recovery は次回スキャンを実行する際にセキュリティとプライバシーの設定を開くオプションを表示しないことがあります。この場合、「macOS でセキュリティとプライバシー設定を手動で開く」で説明した手順で、セキュリティとプライバシー設定を手動で開く必要があります。
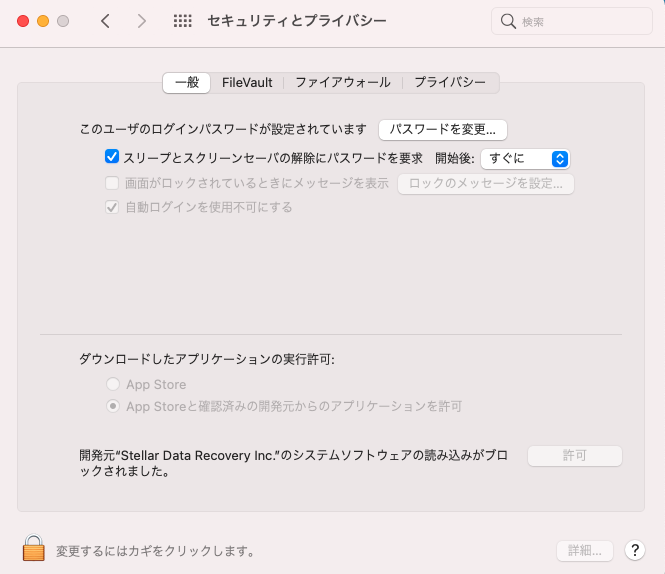
-
Touch ID(利用可能な場合)を使用するか、システム管理者の認証情報を入力し、[Unlock(ロック解除)]をクリックします。これにより、[セキュリティとプライバシー] ウィンドウの [許可] ボタンが有効になります。
-
MacOSが "Stellar Photo Recovery"によって署名された拡張機能を読み込めるように、[許可]をクリックします。
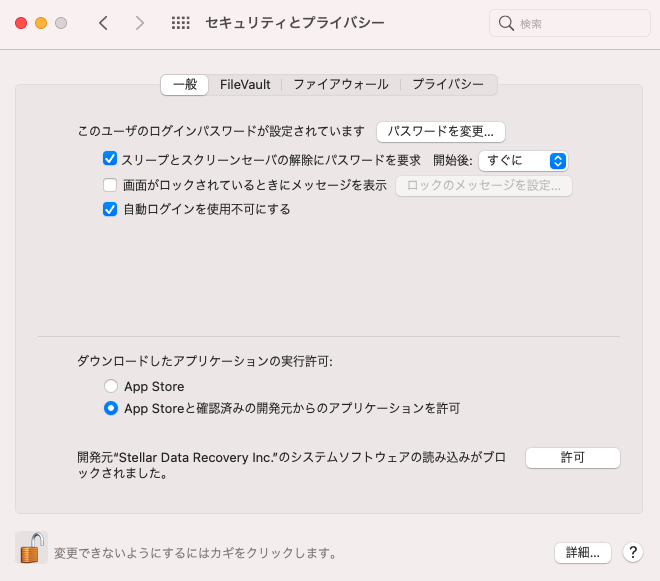
-
セキュリティとプライバシー]ウィンドウを閉じ、[Stellar Photo Recovery]に戻ります。
-
拡張機能を許可しますウィンドウで、続けるをクリックしてシステム・ハード・ドライブのチェックを続行します。

ケース2 の場合は、ステップ19から25の指示に従ってください:
- 拡張機能の許可]ウィンドウで[次へ]ボタンをクリックします。システムにカーネル拡張をサポートするアプリケーションが複数ある場合は、[System extension blocked (システム拡張のブロック)] ウィンドウに使用可能なすべてのアプリケーション名が何度か表示されます。
- セキュリティ設定を開く」をクリックし、システムがセキュリティとデータ保護の設定を開くまで待ちます。
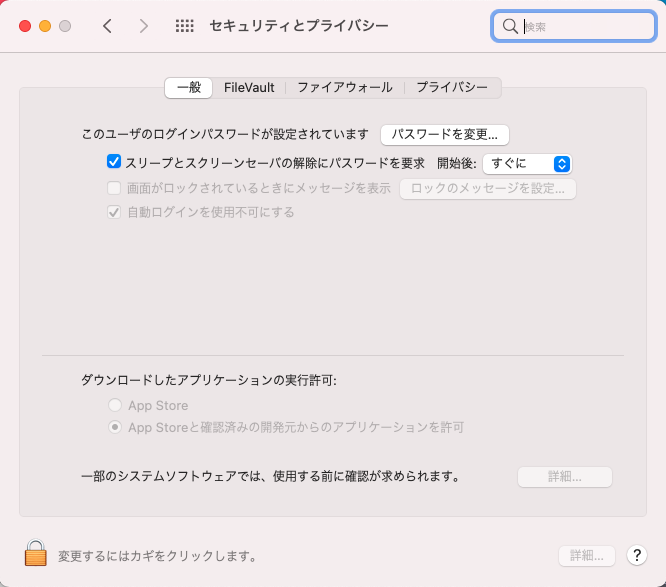
注意: システム拡張がブロックされたダイアログボックスで、[セキュリティの設定を開く] の代わりに [OK] をクリックした場合、Stellar Photo Recovery は次回スキャンを実行する際にセキュリティとプライバシーの設定を開くオプションを表示しないことがあります。この場合、「macOS でセキュリティとプライバシー設定を手動で開く」で説明した手順で、セキュリティとプライバシー設定を手動で開く必要があります。
-
ウィンドウの左下にあるロックマーク
 をクリックします。
をクリックします。
-
Touch ID(利用可能な場合)を使用するか、システム管理者の認証情報を入力し、「Unlock(ロック解除)」をクリックします。これにより、[セキュリティとプライバシー] ウィンドウの [詳細] ボタンが有効になります。
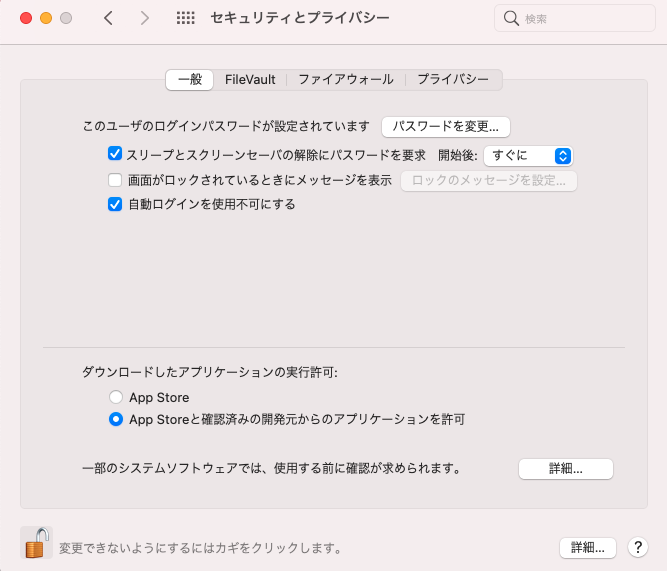
-
詳細ボタンをクリックしてください。
-
利用可能なアプリケーションの名前とチェックボックスが付いたウィンドウが表示されます。Stellar Photo Recovery Inc.のチェックボックスにチェックを入れ、[OK]ボタンをクリックします。
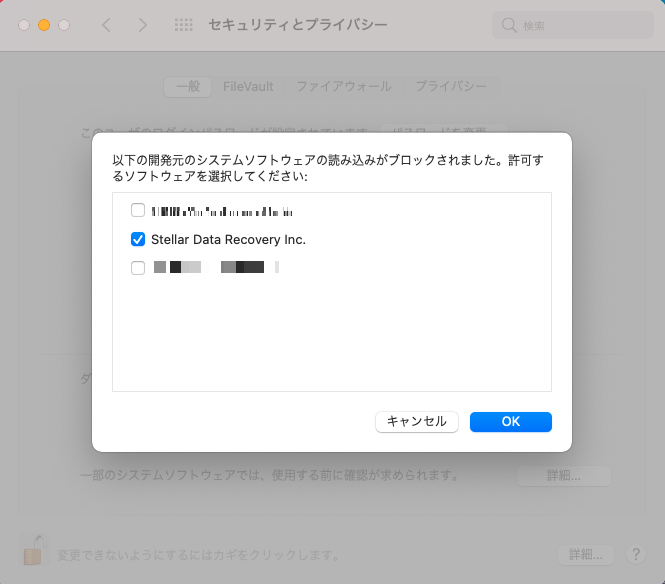
- 新しいシステム拡張を使用する前に再起動が必要です。再起動ボタンをクリックしてください。