Stellar Photo Recovery
- 1. Acerca de Stellar Photo Recovery
- 2. Acerca de este Manual
 3. Comenzando
3. Comenzando 4. Cómo
4. Cómo- 4.1. Asignación del Acceso Total al Disco Duro
- 4.2. Restaurar Datos del Disco Duro del Sistema con High Sierra y Superior
- 4.3. Restaurar Datos de un Volumen Existente
- 4.4. Recuperar Datos de una Unidad Perdida/Partición no Asignada
- 4.5. Restaurar Datos Desde CD/DVD
 4.6. Trabajar con Imágenes de Disco
4.6. Trabajar con Imágenes de Disco- 4.7. Vista Previa de Los Resultados de la Exploración
 4.8. Realice una Exploración en Profundidad
4.8. Realice una Exploración en Profundidad- 4.9. Guardar y Reanudar la Información de Escaneado
- 4.10. Guarde Los Archivos Restaurados
 4.11. Cambiar Preferencias
4.11. Cambiar Preferencias- 4.12. Opciones de Visualización de Los Datos de Acceso
- 5. Tipos de Archivo Compatibles
- 6. Preguntas Frecuentes (FAQ)
- 7. Acerca de Stellar

4.8.1. Activación de la Extensión del Núcleo (KEXT)
Stellar Photo Recovery ofrece recuperación de datos de modelos Mac con chip de seguridad T2. Si tiene un sistema con chip de seguridad T2, debe autorizar el software de Extensión del Núcleo (KEXT). El KEXT está firmado digitalmente por Stellar® y verificado por Apple®. Esto protege su sistema y su privacidad.
Nota: Al realizar un escaneo profundo de cualquier volumen, el software Stellar Photo Recovery debe activar la Extensión del Kernel (KEXT). Este proceso sólo es necesario configurarlo si antes inicia un escaneado profundo.
Pasos Para Autorizar la Extensión del Núcleo (KEXT):
- Ejecute Stellar Photo Recovery.
- En la pantalla Qué recuperar, seleccione el tipo de datos que desea restaurar, es decir, Fotos, Audio o Video. Tutto è selezionato per impostazione predefinita. También puede personalizar la exploración seleccionando entre los tipos de datos disponibles.
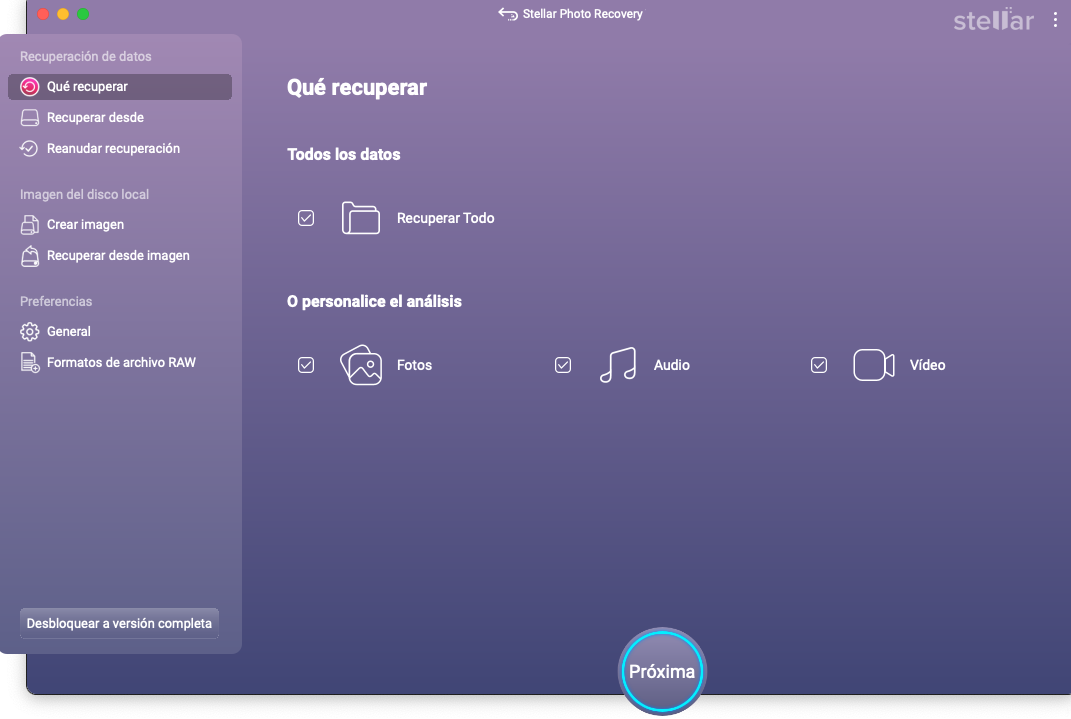
-
Pulse en Próxima.
-
En la pantalla Recuperar desde, seleccione el volumen desde el que desea restaurar los datos.
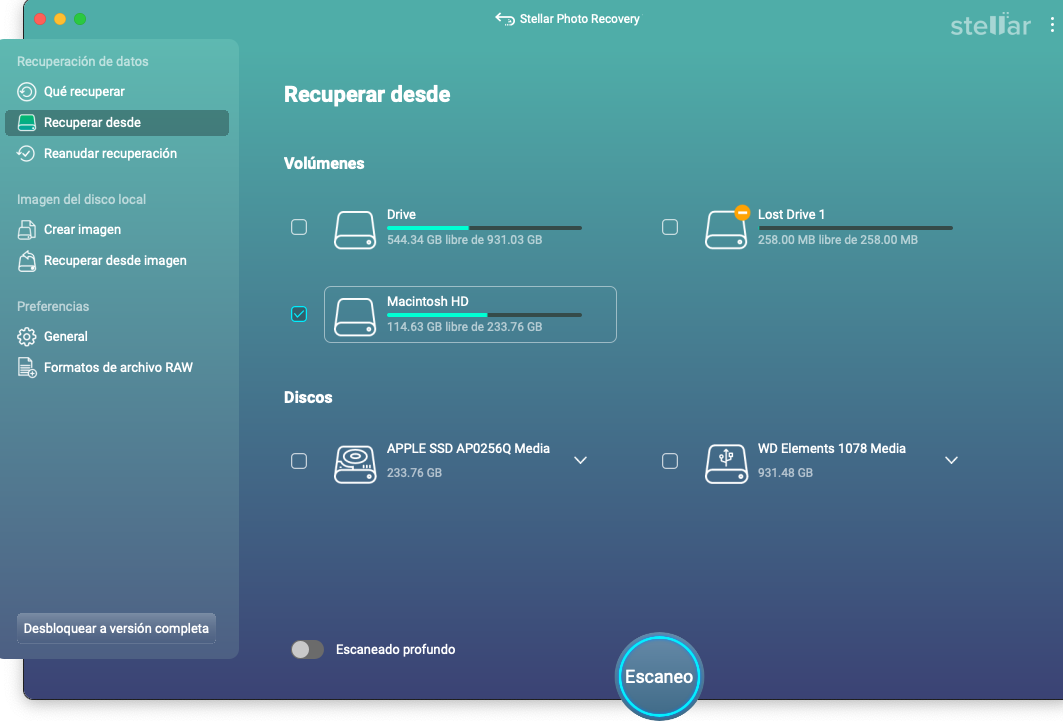
- Seleccione
 Escaneado profundo directamente desde aquí si desea realizar un escaneado exhaustivo del volumen seleccionado. A continuación, haga clic en Escaneo.
Escaneado profundo directamente desde aquí si desea realizar un escaneado exhaustivo del volumen seleccionado. A continuación, haga clic en Escaneo.
Nota: Si no desea seleccionar la opción Escaneado profundo en la pantalla Recuperar desde, omita el paso 6 y haga clic directamente en el botón Escaneo para escanear rápidamente el volumen.
- Aparecerá el cuadro de diálogo Escaneado profundo. Haga clic en Permitir la ampliación para continuar. También puede seleccionar Continuar el escaneo si desea continuar el escaneado profundo sin permitir la extensión.
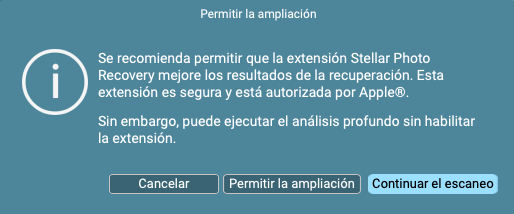
Nota: Para más instrucciones sobre cómo Permitir la ampliación, siga los pasos a partir del paso 11.
- Pulse el botón
 Detener si desea cancelar el proceso de escaneado en cualquier momento.
Detener si desea cancelar el proceso de escaneado en cualquier momento.
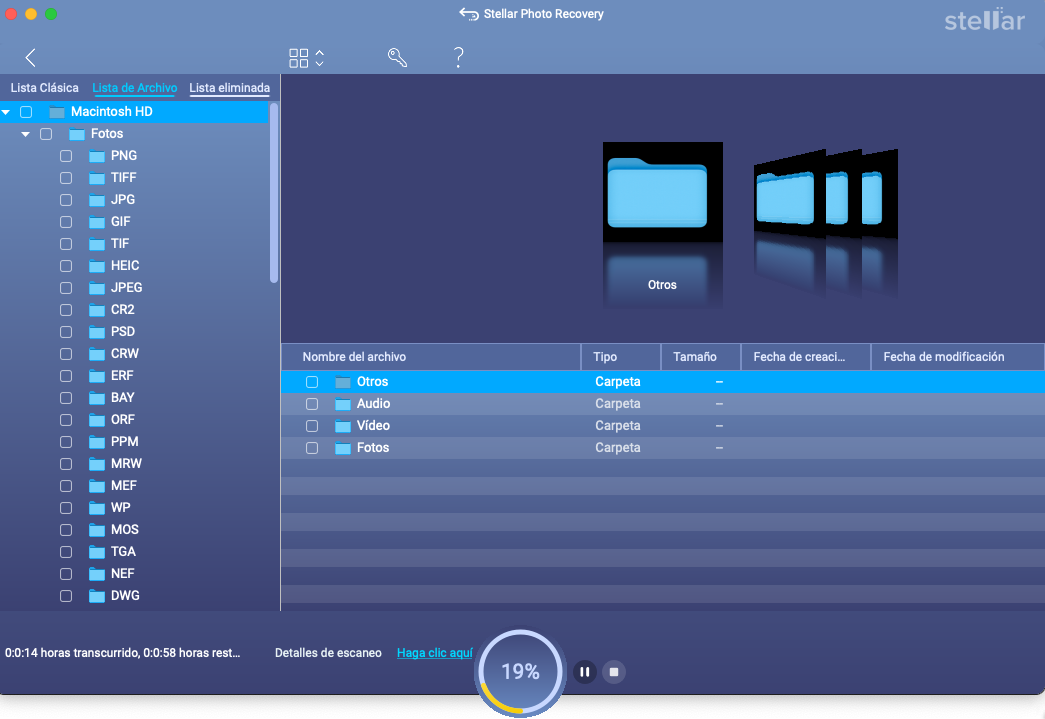
- En cuanto finalice el escaneado, se mostrarán los detalles de los archivos y carpetas encontrados en un cuadro de diálogo véase más abajo:
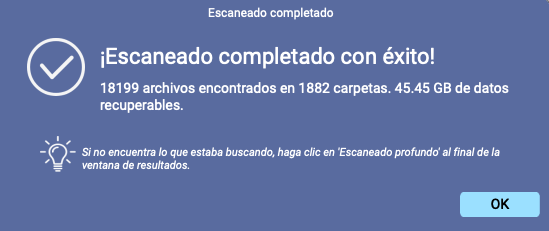
-
Pulse OK para finalizar el proceso.
-
Si ha realizado un escaneado rápido desde la pantalla Recuperar desde y no se han restaurado los datos esperados, haga clic en el enlace Haga clic aquí para realizar un escaneado profundo de la ventana de vista previa. Aparecerá el cuadro de diálogo Escaneado profundo y le pedirá que permita que la extensión del núcleo (KEXT) realice un escaneo profundo.
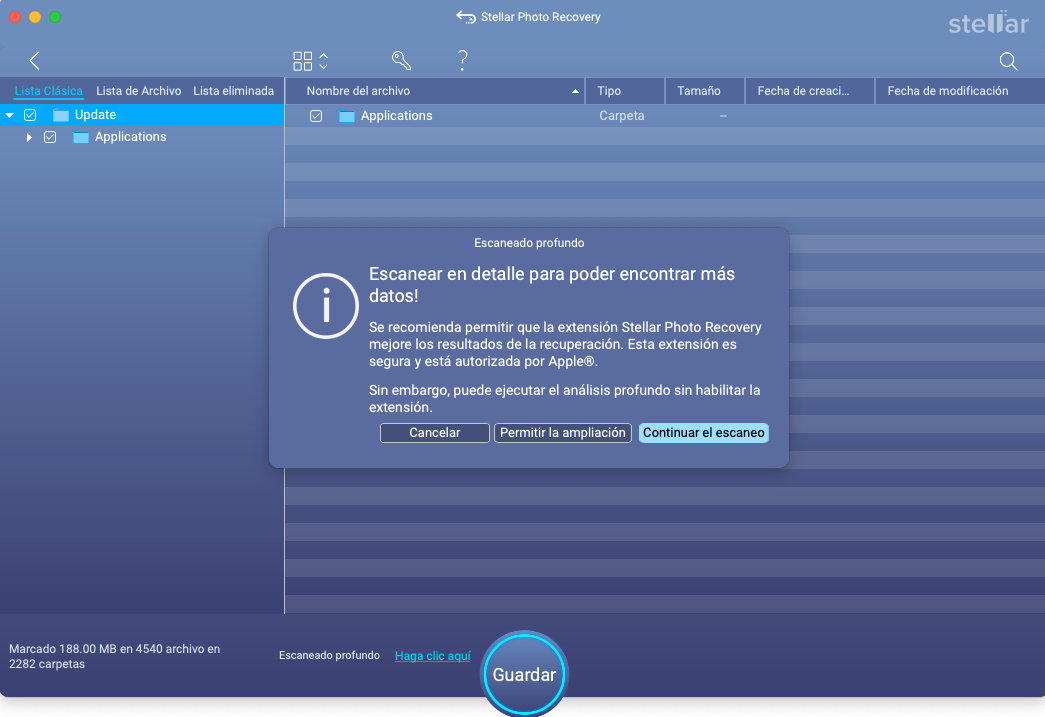
- Pulse el botón Permitir la ampliación. Aparecerá una ventana con instrucciones breves sobre cómo autorizar la extensión. Haga clic en Siguiente.
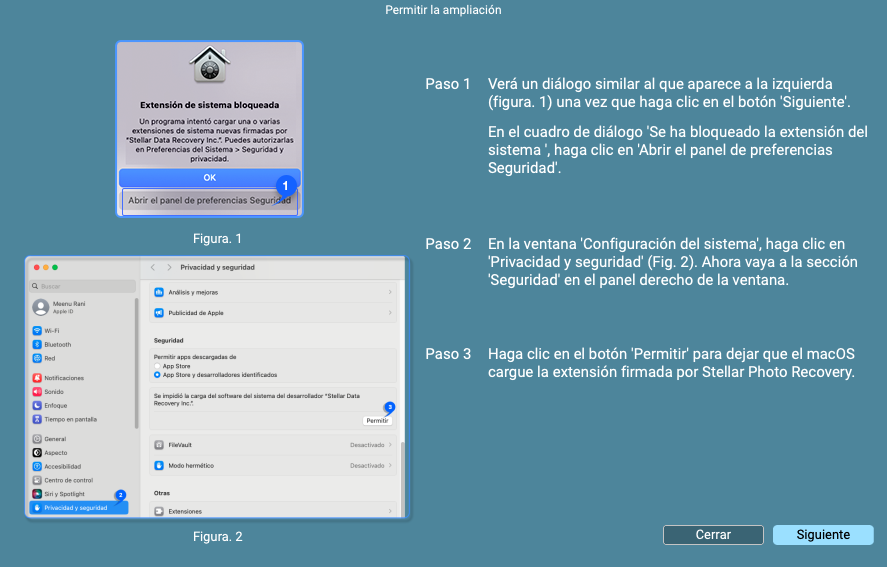
- Aparece la ventana Extensión de sistema bloqueada con el nombre de la aplicación que requiere una Extensión del Núcleo (KEXT).
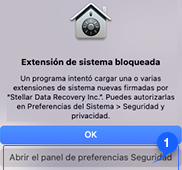
Nota: Hay dos casos en los que se muestra la ventana Extensión de sistema bloqueada:
-
Caso 1: Si su sistema sólo contiene una única aplicación que requiere una extensión del núcleo.
-
Caso 2: Si su sistema contiene varias aplicaciones que requieren una extensión del núcleo.
Para caso 1, siga las instrucciones del paso 13 al paso 18.
- Haga clic en Abrir el panel de preferencias Seguridad y espere a que el sistema abra la configuración de Seguridad y privacidad.
Nota: En algunos casos, si hace clic en Aceptar en lugar de en Abrir el panel de preferencias Seguridad en el cuadro de diálogo Extensión de sistema bloqueada, Stellar Photo Recovery no le dará la opción de abrir la configuración de Seguridad y privacidad la próxima vez que ejecute el análisis. En este caso, tendrá que abrir manualmente los ajustes de Seguridad y privacidad siguiendo el procedimiento descrito en Abrir manualmente la configuración de seguridad y privacidad en macOS.
.png)
-
Haga clic en el icono de ayuda de
 Stellar en la esquina inferior izquierda de la ventana.
Stellar en la esquina inferior izquierda de la ventana. -
Utilice su Touch ID (si está disponible) o introduzca sus credenciales de administrador del sistema y haga clic en Desbloquear. Esto activa el botón Permitir en la ventana de Seguridad y privacidad.
-
Haga clic en Permitir para que macOS pueda cargar la extensión firmada por "Stellar Photo Recovery".
.png)
-
Cierre la ventana de Seguridad y privacidad y vuelva a Stellar Photo Recovery.
-
En la ventana Permitir la ampliación, haga clic en Continuar para seguir comprobando el disco duro del sistema.
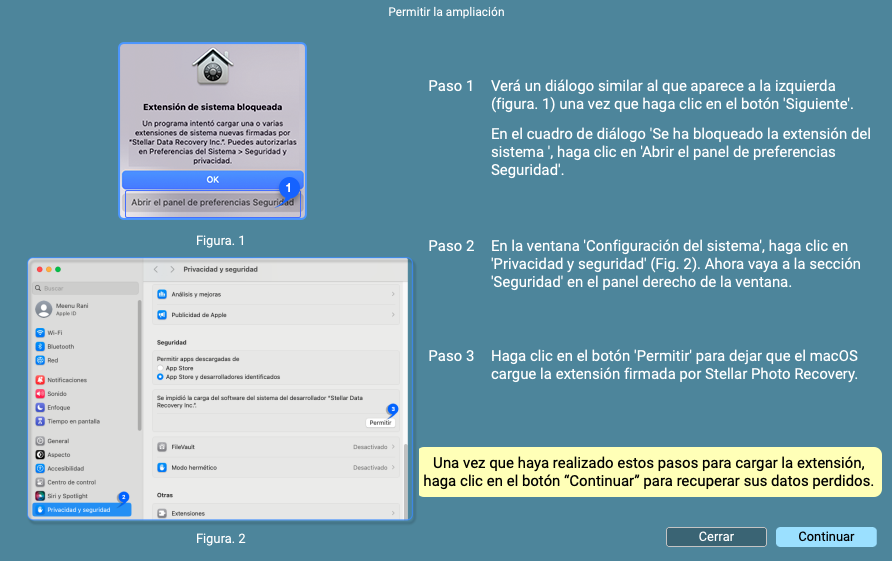
Para Caso 2 , siga las instrucciones de los pasos 19 a 25:
- Pulse el botón Siguiente en la ventana Permitir la ampliación. Si su sistema tiene varias aplicaciones que admiten la Extensión del Núcleo, se mostrará varias veces la ventana Extensión de sistema bloqueada con todos los nombres de las aplicaciones disponibles.
- Haga clic en Abrir el panel de preferencias Seguridad y espere a que el sistema abra la configuración de Seguridad y privacidad.
.png)
Nota: En algunos casos, si hace clic en Aceptar en lugar de en Abrir el panel de preferencias Seguridad en el cuadro de diálogo Extensión de sistema bloqueada, Stellar Photo Recovery no le dará la opción de abrir la configuración de Seguridad y privacidad la próxima vez que ejecute el análisis. En este caso, tendrá que abrir manualmente los ajustes de Seguridad y privacidad siguiendo el procedimiento descrito en Abrir Abrir manualmente la configuración de seguridad y privacidad en macOS.
- En la esquina inferior izquierda de la ventana, haga clic en el símbolo del candado
 .
.
- Utilice su Touch ID (si está disponible) o introduzca sus credenciales de administrador del sistema y haga clic en Desbloquear. Esto activa el botón Detalles en la ventana Seguridad y privacidad.
.png)
-
Pulse el botón Detalles.
-
Aparecerá una ventana con los nombres de las aplicaciones disponibles y una casilla de verificación. Marque la casilla de Stellar Photo Recovery Inc. y haga clic en el botón Aceptar.
.png)
- Aparecerá una ventana con el mensaje 'Se requiere reiniciar para poder usar las nuevas extensiones del sistema'. Pulse el botón Reiniciar.
.png)