Stellar Photo Recovery
- 1. About Stellar Photo Recovery
- 2. About the Guide
 3. Getting Started
3. Getting Started 4. Working with the Software
4. Working with the Software- 4.1. Recovering Data from Existing Volume
- 4.2. Recovering Data from Lost Drive/Unallocated Partition
- 4.3. Recovering Data from CD/DVD
 4.4. Working with Disk Images
4.4. Working with Disk Images- 4.5. Previewing Scan Results
 4.6. Saving the Recovered Files
4.6. Saving the Recovered Files- 4.7. Performing a Deep Scan
- 4.8. Saving the Scan Information
 4.9. Configuring Advanced Settings
4.9. Configuring Advanced Settings
- 5. Supported File Formats
- 6. Frequently Asked Questions (FAQs)
- 7. About Stellar

4.1. Recovering Data from Existing Volume
Stellar Photo Recovery helps you to recover all the supported images and media files. Recovery of all the files residing on the selected hard drive or recovery of selected files from the scanned result can be done using the software. Stellar Photo Recovery allows you to search, preview and save recovered photos and media files.
Stellar Photo Recovery can recover all media files of supported file formats. The software allows initiating the recovery process for a logical drive, physical disk, attached storage media, or a saved image file.
To Scan Existing Volume:
1. Run Stellar Photo Recovery.
2. On launching the software Recover Photo, Audio & Video screen is displayed. All the hard drives and media attached to the computer are listed. Select the desired volume, hard drive or external media from which you want to recover photo, audio & video files.
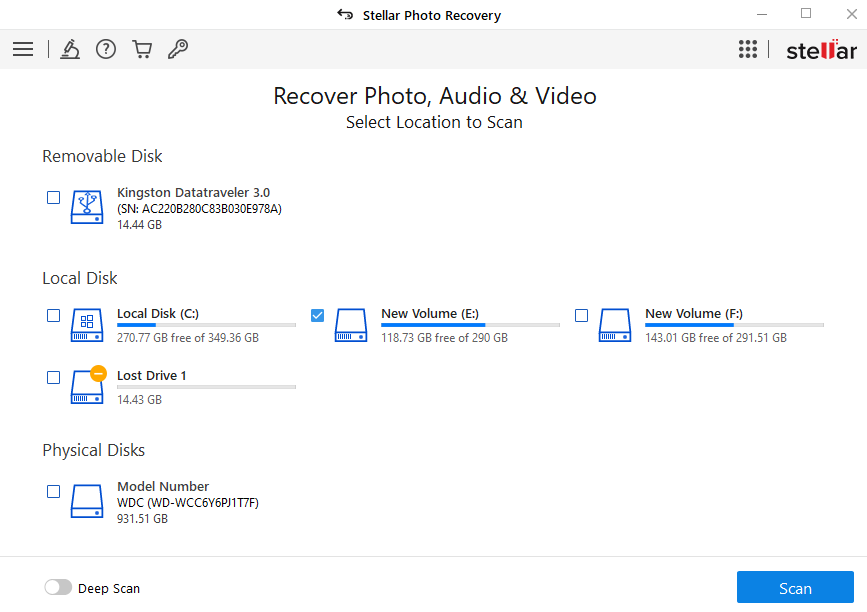
Tip: Stellar Photo Recovery shows you the temperature and health details of connected drives. To view these, take the mouse cursor to the particular drive in Recover Photo, Audio & Video screen. The Temperature and Health details are displayed inside a tooltip as shown below:
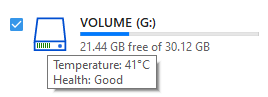
3. Click Scan. A screen showing the scanning process is displayed. Click Stop to stop the scan at any point.
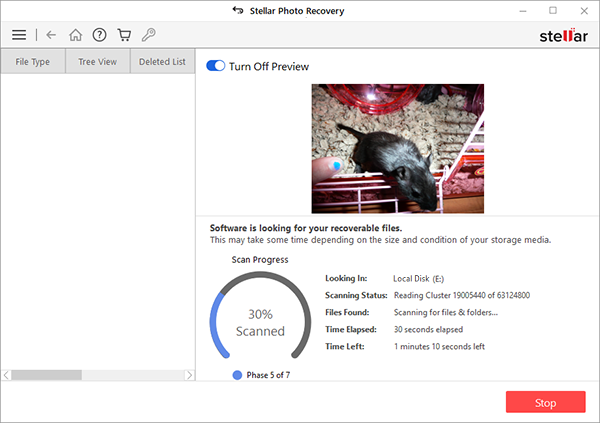
Note: If you are scanning a drive that is encrypted using BitLocker, you will be prompted to either enter the Bitlocker password/Recovery Key or Select a Bitlocker Startup Key (.BEK file). Use any one of the following steps, to initiate the scan process:
- Enter the Bitlocker password/Recovery Key in the text box given and click OK.
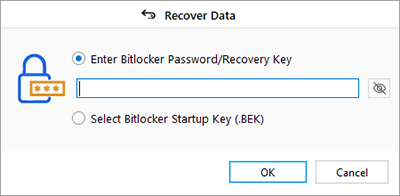
- Alternatively, choose Select Bitlocker Startup Key (.BEK) radio button. Click
 to browse and select the .BEK file and click OK.
to browse and select the .BEK file and click OK.
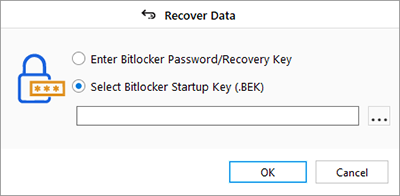
4. Once the scanning process is completed, details of the files and folder found are displayed in a dialog box as shown below:
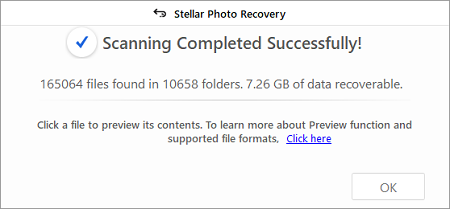
5. For information on how to preview and recover the scanned data, see Previewing Scan Results and Saving the Recovered Files.
Note: If you wish to save the scanned information and resume the recovery process at a later stage, see Saving the Scan Information.
Deep Scan an Existing Volume:
Running a deep scan enables you to scan the selected volume thoroughly when you are unable to locate data that you want to recover.
1. Run Stellar Photo Recovery.
2. From Recover Photo, Audio & Video screen, select a drive from Local Disk.
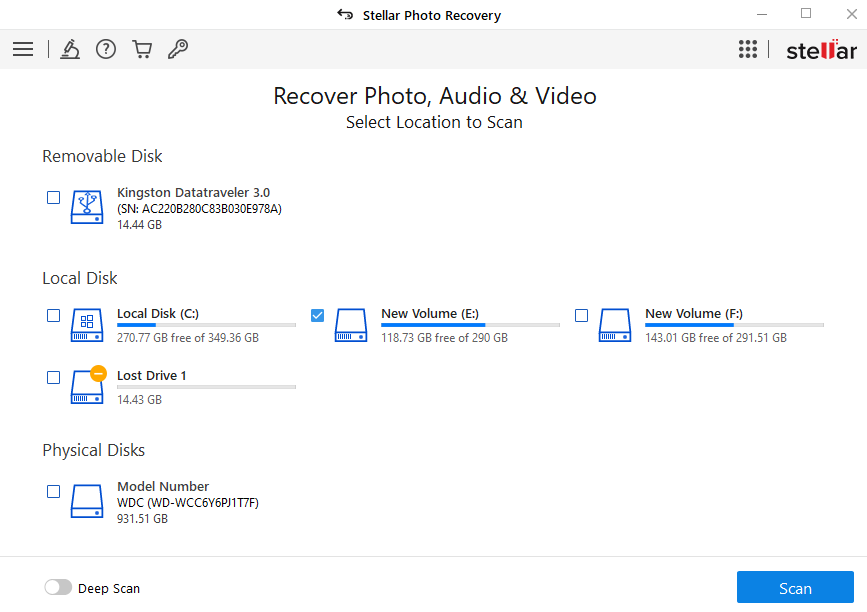
3. Enable Deep Scan toggle button which is on the bottom left of your screen.
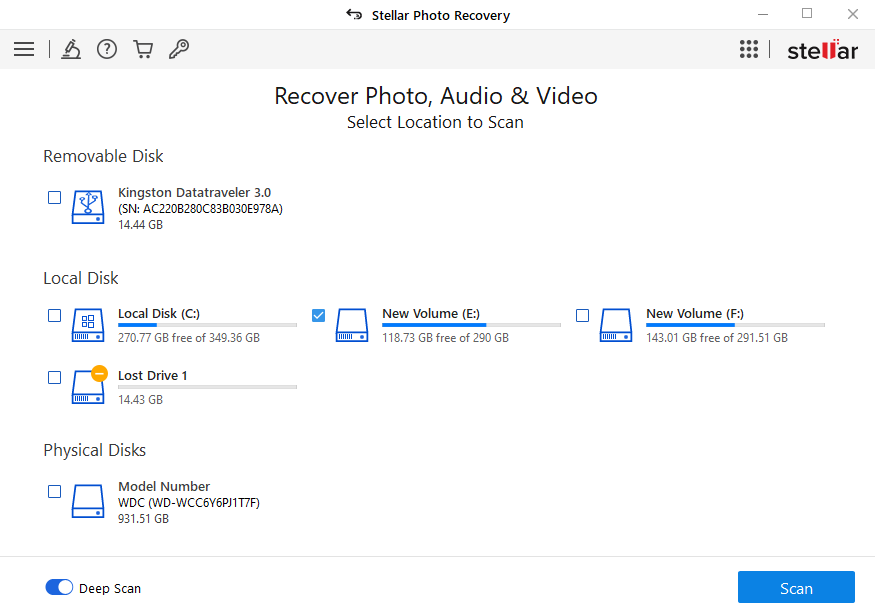
4. Click Scan. A screen showing the scanning process is displayed.
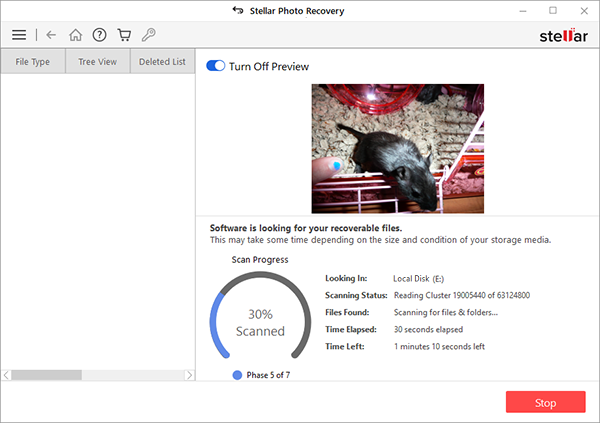
Note: If you are scanning a drive that is encrypted using BitLocker, you will be prompted to either enter the Bitlocker password/Recovery Key or Select a Bitlocker Startup Key (.BEK file). Use any one of the following steps, to initiate the scan process:
- Enter the Bitlocker password/Recovery Key in the text box given and click OK.
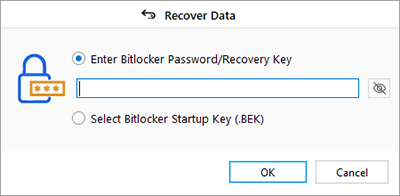
- Alternatively, choose Select Bitlocker Startup Key (.BEK) radio button. Click
 to browse and select the .BEK file and click OK.
to browse and select the .BEK file and click OK.
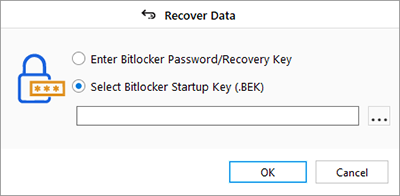
5. Once the scanning process is completed, details of the files and folder found are displayed in a dialog box.
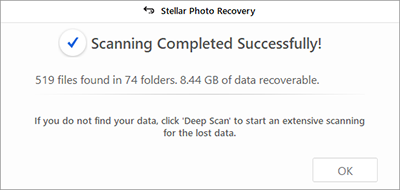
6. For information on how to preview and recover the scanned data, see Previewing Scan Results and Saving the Recovered Files.
Note: If you wish to save the scanned information and resume the recovery process at a later stage, see Saving the Scan Information.
Note: You can select only one volume at a time for recovery. Deep scan is applicable only for connected drives excluding Lost drive and DVD drive volumes. You can disable deep scan if you want to perform Quick scan.