Stellar Photo Recovery

4.5.1. イメージファイルの作成
Stellar Photo Recoveryは、イメージの作成(Create Image)から様々なストレージデバイスのイメージを作成し、DMGファイルとして保存することができます。以下のストレージデバイスのイメージを作成できます。
-
ハードディスク
-
ハードディスク内の既存の論理ボリューム
-
PenDriveや外付けハードディスクなどのリムーバブルメディア
上記のソースイメージは、すべてDMGファイルとして保存されます。このDMGファイルのサイズはソースと同じになります。これらのイメージファイルを使って、後から復元を再開できます。
Stellar Photo Recoveryを使って作成するイメージは、選択したハードディスクやPenDrive、ボリュームと同じサイズになります。イメージファイルの保存場所には、イメージファイルを保存するのに十分な空き容量が必要です。
ハードディスクやボリューム、リムーバブルメディアのイメージファイルの作成手順:
1. Stellar Photo Recoveryを起動します。
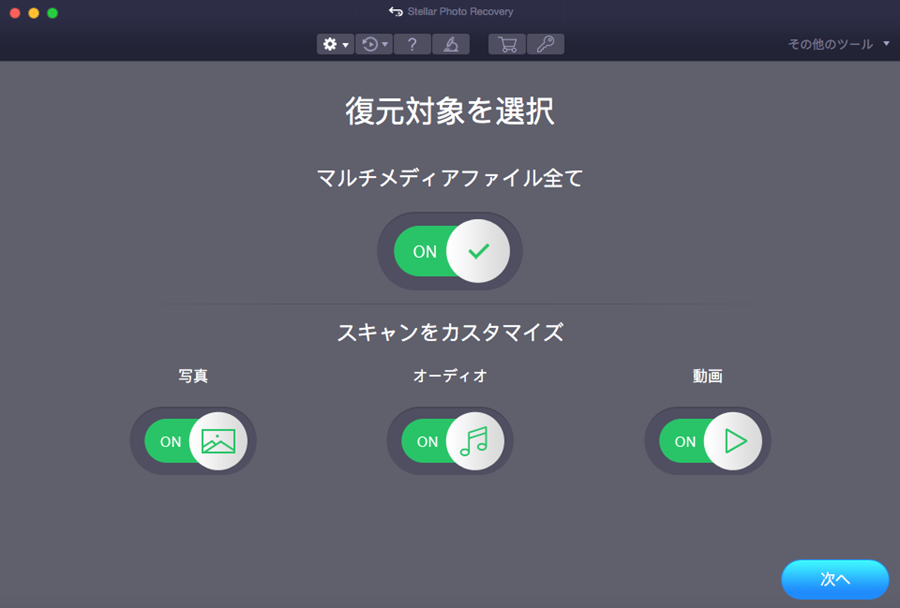
2. ホーム画面で  アイコンをクリックして、「イメージの作成(Create Image)を選択します。
アイコンをクリックして、「イメージの作成(Create Image)を選択します。
3. イメージの作成(Create Image)画面で、イメージを作成するドライブやパーティションを選択します。
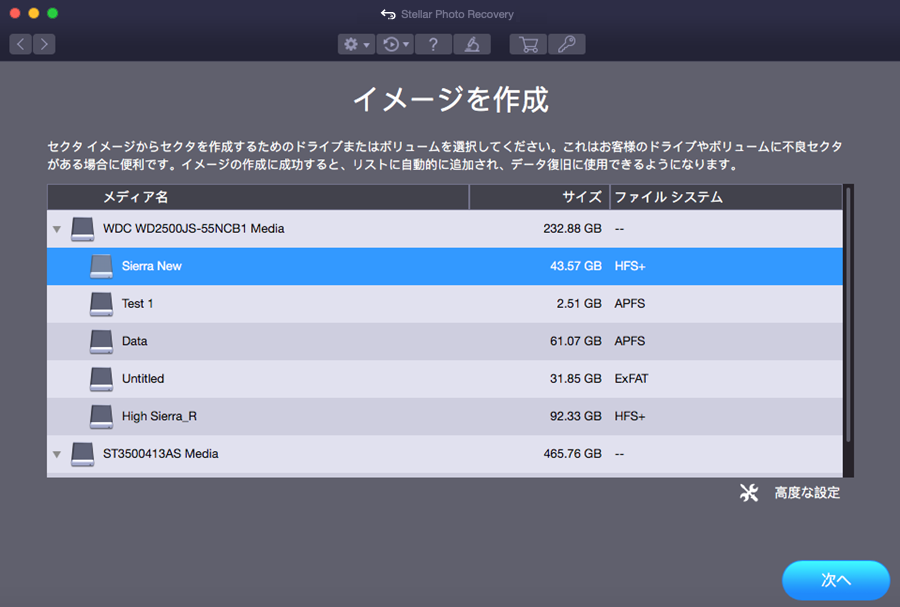
4.ドライブやパーティション全体のイメージを作成する場合は次へ(Next)をクリックします。
また、
選択した領域のイメージを作成する場合は、高度な設定(Advanced Settings)をクリックします。イメージ作成範囲の選択(Select Range to Create Image)画面で、スライダーをドラッグしてイメージファイルの開始セクタと終了セクタを定義します。閉じる(Close)をクリックし、次へ(Next)をクリックします。
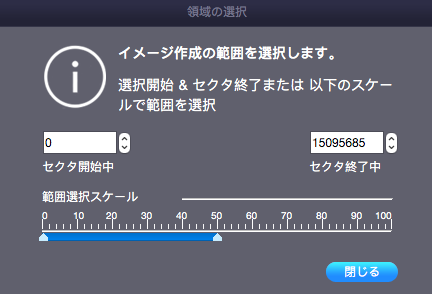
5.「保存するメディアイメージの作成(Creating Media Image to Save)ダイアログボックスで、イメージ ファイルを保存する場所を指定します。名前を付けて保存(Save As)のテキストボックスに名前を入力します。保存(Save)をクリックします。
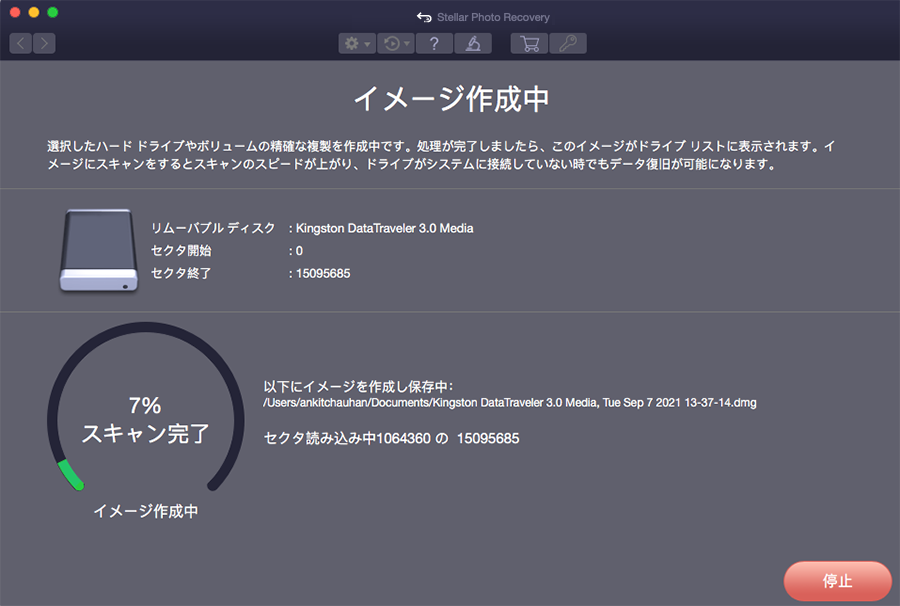
6. プロセスが完了すると、新規作成されたイメージを示す下のような画面が表示されます。
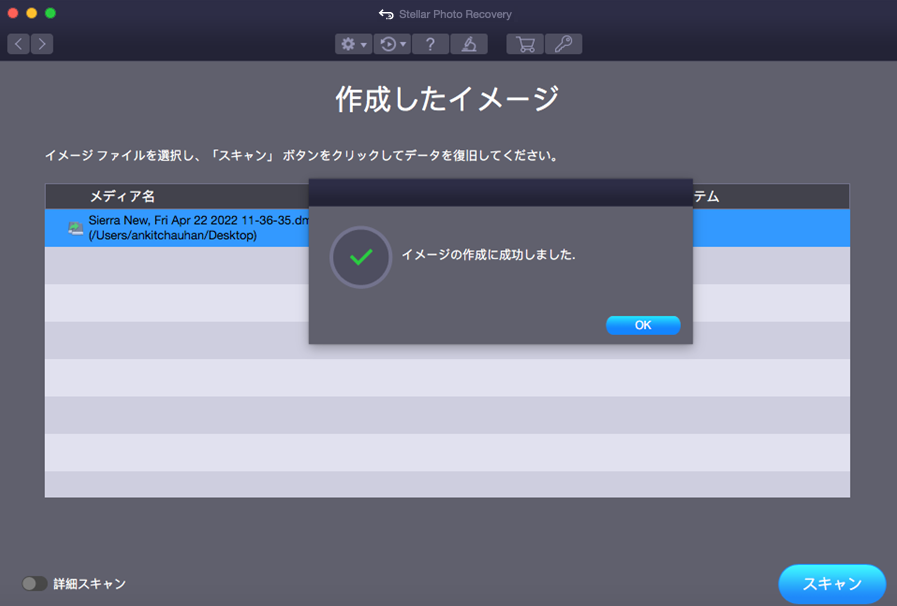
7. スキャン(Scan)をクリックして、復元を開始します。
メモ:Catalina、Mojave、High SierraまたはBig Surのシステムドライブを初めてスキャンする場合 Stellar Photo Recoveryが署名した機能拡張をmacOSが読み込めるようにする必要があります。詳細な手順に ついては、High Sierra以降のシステムディスクのデータを復元するをご参照ください。
8. スキャンの進捗画面が表示されます。任意の時点でスキャンを停止する場合は、停止(Stop)ボタンを クリックします。
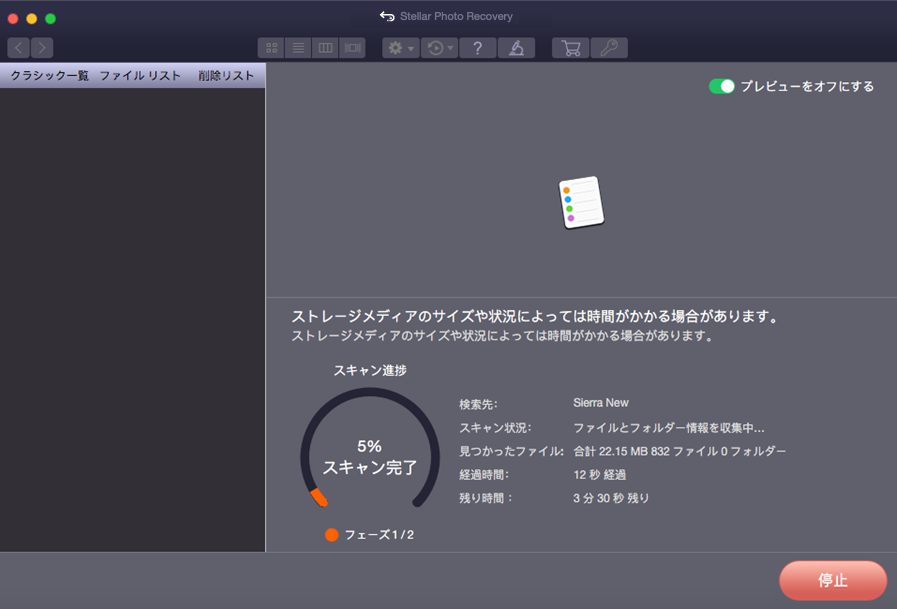
9. スキャンが完了すると、検出されたファイルとフォルダの詳細が次のようなダイアログボックスに表示されます。
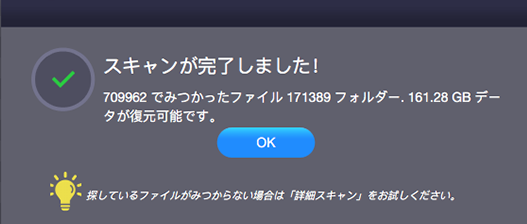
10. OK をクリックします。
11. スキャンしたデータのプレビューや復元を行う方法については、スキャン結果のプレビューおよび復元 したファイルの保存をご参照ください。
メモ:スキャンした情報を保存し、後で復元プロセスを再開する場合は、スキャン情報の保存をご参照ください。
ヒント:必要なイメージファイルを簡単に探せるように、スキャン情報ファイル」とハードディスクイメージ」はそれぞれ別の場所に、わかりやすい名前をつけて保存することをお勧めします。
 3. はじめに
3. はじめに