Stellar Photo Recovery

3.2. High Sierra以降のシステムディスクのデータを復元する
Catalina、Mojave、High SierraまたはBig Surのシステムドライブのデータを復元する場合、Stellar Photo Recoveryで署名された機能拡張をmacOSが読み込めるように許可する必要があります。macOSには、システムの機能を拡張するための小さなコードである機能拡張 がインストールされています。Stellar Photo Recoveryが新しいmacOSのシステムドライブ上のファイルにアクセスするためには、この機能拡張が必要です。機能拡張はあらかじめAppleによって認証されており、システムやプライバシー面に悪影響を及ぼすことはありません。
システムディスクを初めてスキャンする時には、拡張機能を許可するかどうかStellar Photo Recoveryに尋ねられます。拡張機能を許可する手順は以下の通りです。
1. Stellar Photo RecoveryでmacOSファイルを含むシステムディスクのスキャンを試みると、以下の 機能拡張の 許可(Allow Extension)プロンプトが表示されます。
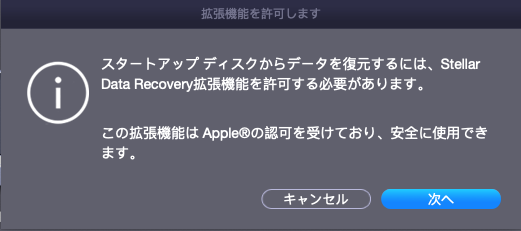
2. 次へ(Next)」をクリックすると、機能拡張を許可するための簡単な手順を示すダイアログボックスが表示 されます。
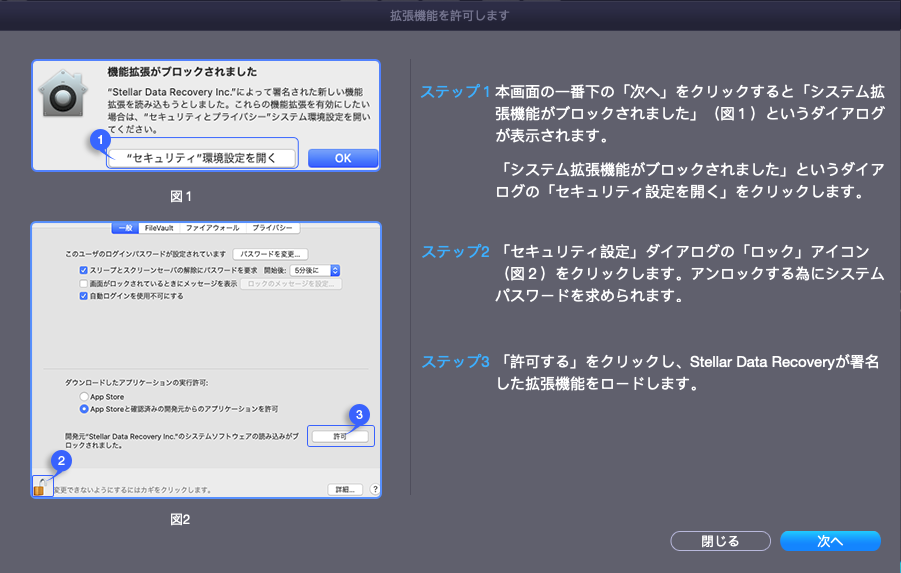
3. この画面で 次へ(Next)をクリックすると、以下の システム機能拡張がブロックされました(System Extension Blocked)のダイアログボックスが表示されます。
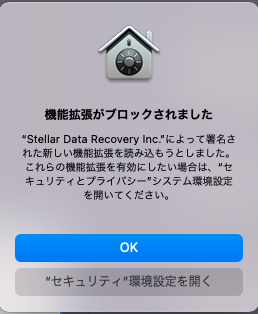
4. セキュリティ設定を開く(Open Security Preferences)をクリックし、セキュリティとプライバシー 設定が開くまで待ちます。
メモ:たとえば セキュリティ設定を開く(Open Security Preferences)ではなく システム機能拡張がブロックされました(System Extension Blocked)ダイアログボックスで OK をクリックすると、 Stellar Photo Recoveryで次にスキャンを実行するときに セキュリティとプライバシー設定を開くオプションが表示されないことがあります。その場合は、macOSのセキュリティとプライバシー設定を手動で開く方法 に記載の手順に従い、セキュリティとプライバシー設定を手動で開いてください。
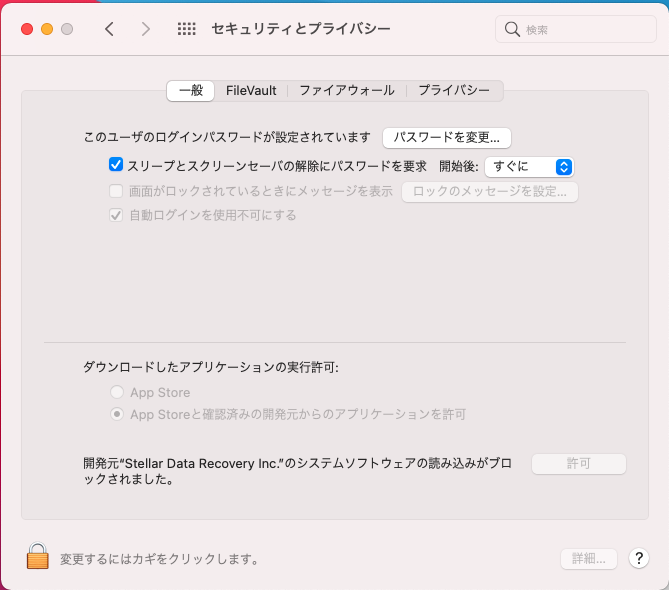
5. 画面の左下隅にあるロックアイコン![]() をクリックします。
をクリックします。
6. Touch IDまたは、システム管理者の認証情報を入力して、ロック解除(Unlock)をクリックします。これにより、セキュリティとプライバシー画面の 許可(Allow)ボタンが有効になります。
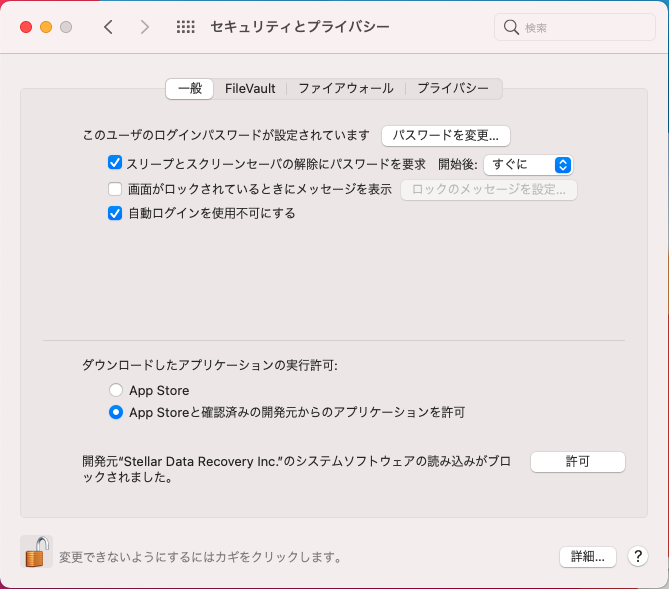
7. 許可(Allow)をクリックすると、Stellar Data Recoveryが署名した機能拡張をmacOSが読み込めるようになります。
8. セキュリティとプライバシー画面を閉じて、Stellar Photo Recoveryに戻ります。
9. 機能拡張の許可(Allow Extension)画面の「続行(Continue)をクリックして、システムディスクのスキャンを再開します。
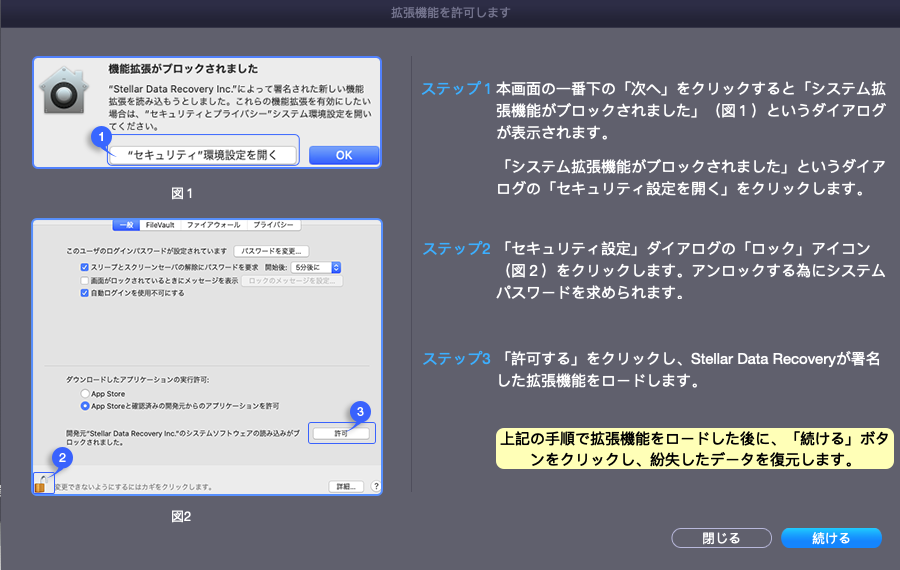
macOSのセキュリティとプライバシー設定を手動で開く方法:
macOSが最初の試行で機能拡張を読み込めない場合、次回にStellar Photo Recoveryでシステムディスクをスキャンすると以下のダイアログが表示されることがあります。
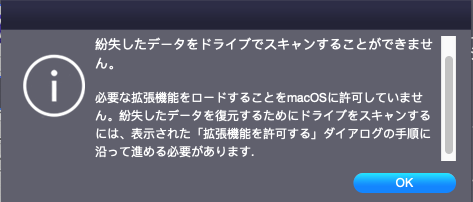
その場合、macOSのセキュリティとプライバシー設定を手動で開く必要があります。セキュリティ設定を開く手順は次のとおりです。
1. 画面左上のAppleアイコンをクリックし、ドロップダウンメニューから「システム設定(System Preferences)を選択します。
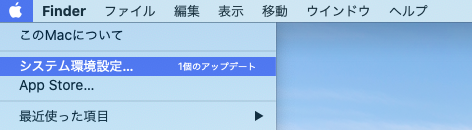
2. セキュリティとプライバシー(Security & Privacy)を選択します。
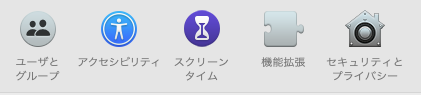
3. 手順5に従って、macOSによるStellar Photo Recovery で署名された機能拡張の読み込みを許可します。
 3. はじめに
3. はじめに