Stellar Photo Recovery

4.9. スキャン情報の保存と読み込み
スキャン結果を保存し、後で復元作業を再開することができます。 この機能により、ドライブを再度スキャンすることなく復元作業の再開が可能です。 スキャンが完了した後に結果を保存すれば、スキャン結果の一覧に存在するデータの復元が可能になるので、スキャンの保存は、スキャン完了後にすることをお勧めします。
スキャン情報の保存:
1. 'Scan Results(スキャン結果)画面で、Back(戻る  ボタンをクリックするか、ソフトウェアを終了します。 又は、
ボタンをクリックするか、ソフトウェアを終了します。 又は、 アイコンをクリックし、Save Scan(スキャン結果を保存)オプションを選択してください。
アイコンをクリックし、Save Scan(スキャン結果を保存)オプションを選択してください。
2. スキャン情報を保存するように促されます。

3. Yesをクリックします。
4. ‘Save scan information'(スキャン情報の保存)ダイアログボックスで、イメージファイルを保存する場所を指定、Save As(名前を付けて保存)テキストボックスにイメージファイルの名前を入力し、Save(保存)をクリックします。
スキャン情報ファイルが保存されます。
注意: スキャンを途中で停止した場合は、その時点までスキャン情報を保存できます。 ただし、完全な結果を得るためには、完全にスキャンを終了させてから結果を保存する必要があります。
ヒント: 必要なファイルを簡単に見つけ出すことができるように、'scan information file'(スキャン情報ファイル)と'hard disk image'(ハードディスクイメージ)は、適切な名前で別々の場所に保存することをお勧めします。
保存したスキャン情報の読み込み:
このオプションは、保存したスキャン情報ファイルからデータの復元処理を再開するために使用します。
1. Stellar Photo Recoveryを起動します。.
2.  アイコンをクリックし、Load Scan(スキャンの読込) オプションを選択します。
アイコンをクリックし、Load Scan(スキャンの読込) オプションを選択します。
3. Load Scan(スキャン結果の読み込み)画面が開き、システムから作成・保存されたスキャン情報ファイルの一覧が表示されます。
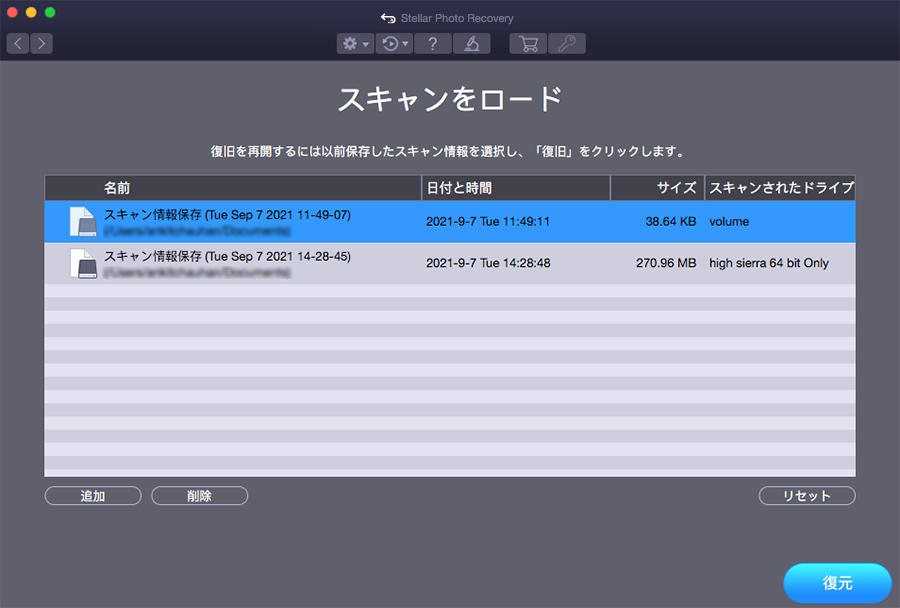
4. 目的のファイルがリストに表示されていない場合は、Addボタンをクリックして目的のファイルを選択します。
5. Open(開く)をクリックします。
6. 追加したファイルがロードスキャン画面に表示されます。 保存してある削除したいスキャンファイルがある場合は、Remove (削除)ボタンをクリックしてください。
7. Reset(リセット)ボタンをクリックして スキャン結果の読み込みリストを更新します。
8. Recover(復元)ボタンをクリックます。スキャン処理を示す画面が表示されます。
注:Stellar Photo Recoveryを使用して、Catalina、Mojave、High Sierra、またはBig Surを搭載したシステムドライブを初めてスキャンする場合は、macOSが「Stellar Data Recovery」によって署名された拡張機能をロードできるようにする必要があります。 手順を知るには、HighSierra以上のシステムディスクからデータを復元するを参照してください。
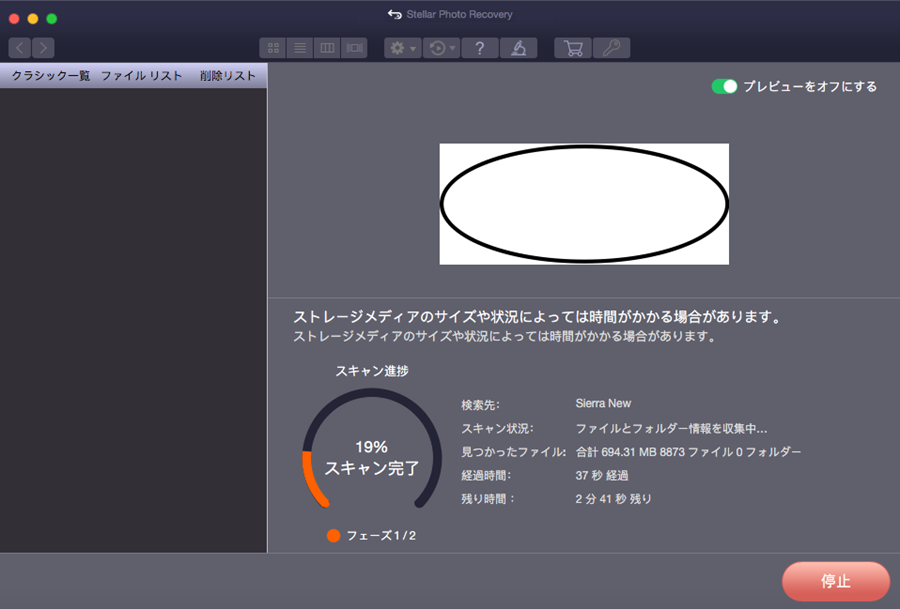
9. スキャン処理が完了すると、検出されたファイルとフォルダの詳細が下図のダイアログボックスに表示されます。
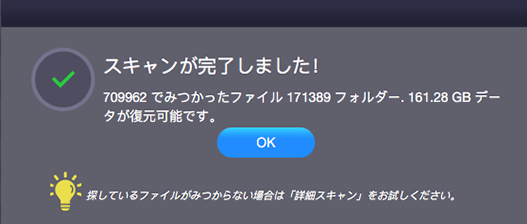
10. OKをクリックします。
注意: 1回のスキャン処理に対して選択できるファイルは1つだけです。
 3. はじめに
3. はじめに