Stellar Backup Extractor for MS SQL

4.3. Select Backup Set
To proceed with the repairing process, you must select a Backup to recover. These are the following steps to select Backup Set:
-
Select MS SQL Backup file in Stellar Backup Extractor for MS SQL.
-
Select the Scan Mode i.e. Standard or Advanced scan. Click OK.
-
If the selected backup file is compressed, a dialogue box appears prompting you to select a location to save temporary data while the software decompresses the backup file, as shown below:
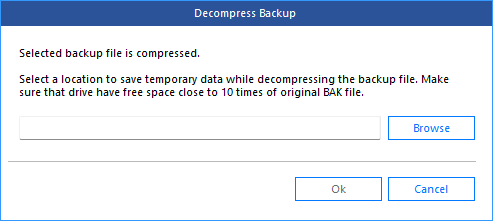
-
Select Backup Set dialog is displayed. All the backups taken in different Backup Modes are displayed under Backup Type section. Stellar Backup Extractor for MS SQL has two categories of database backups to repair from:
-
Full Database Backup: The most basic and comprehensive backup method, which saves all database content, regardless of how and when it was saved previously.
-
Differential Database Backup: Backs up only copies of all database content that have changed since the last full backup.

-
Click and select the Backup you want to repair.
-
If selected Backup is located in multiple files a dialog showing this is displayed. Click Add to select more locations that contain other supplementary files.
-
Click Next to start repairing.
Note : Resume Repair dialog box is displayed if a previous repair result is available for the selected backup file. Select the desired option.
-
After completion of the repairing process. Repair Complete dialog box is displayed. Your MS SQL backup file has been recovered successfully. Click OK

Note : Click Save button from File Ribbon to save the repaired SQL database backup file.
Note : If you wish to select a different component of the same database, use Change Backup Set option from the File Ribbon.
For information on how to preview and save the repaired backup files, see Preview and Save Repaired Files.
 3. Getting Started
3. Getting Started