Stellar Backup Extractor for MS SQL

4.4. Preview and Save Repaired Files
After you complete the repairing process successfully, Stellar Backup Extractor for MS SQL shows preview of corrupted database backup files. The left pane displays list of items (Tables, Views, Synonyms, Defaults, Data Types and more) in a tree like structure, upper right pane displays the contents of the item selected in the tree view and bottom pane shows message log. A sample screen is displayed below:
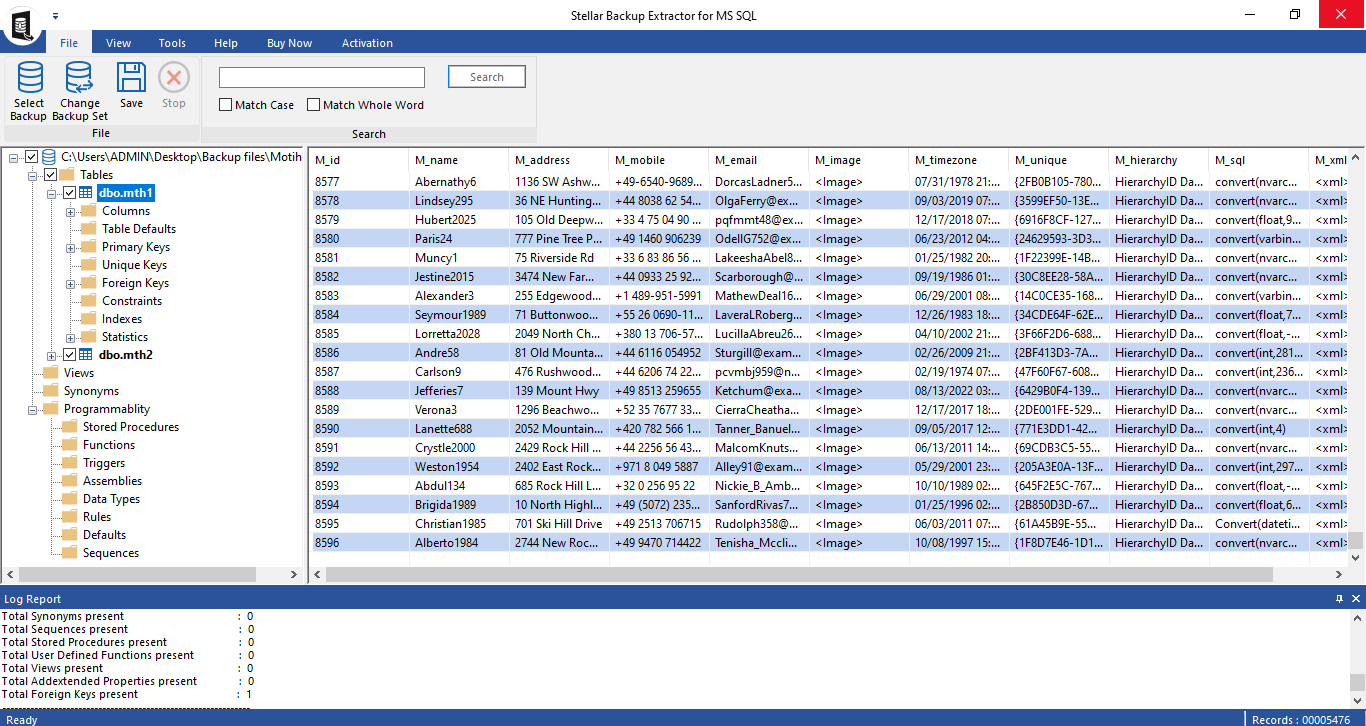
By default, all the checkboxes of the tree view are selected. You can click on the item in the tree view to preview its content.
Note: The software performs a counting of records present in the database after repairing process is completed. The time taken in counting depends on the number of records present in the database.
To save the repaired file to MS SQL database:
-
After the repairing process gets completed, click Save option from File ribbon.
-
Save Database dialogue box appears.
-
Specify how you want to save the repaired database in New Database, Live Database or Other formats such as CSV, XLS or HTML format by choosing a Saving Option.
To save the repaired database file to completely New MS SQL database, follow the steps mentioned below:
- From the Saving Options, Select New Database radio button.
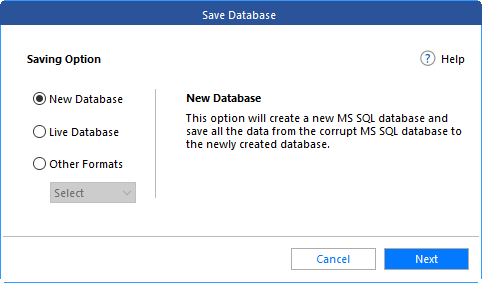
-
Click Next. A Connect to Server dialog box appears.
-
Enter Server Name/Instance Name.
-
Choose the Authentication method from the drop down list to connect the server:
-
If the authentication method selected is Windows Authentication, you need not enter any user name and password.
-

-
Enter the server user name and password, if the selected authentication method is SQL Server Authentication.
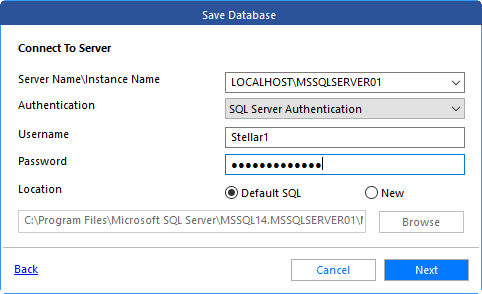
-
Select the Location from Default SQL or New for saving the repaired backup file.
Note: If you have selected the Location as New, click Browse to select the folder where you want to save the repaired file.
-
Click Next. Save Database dialogue box prompts you to select a saving mode. Stellar Backup Extractor for MS SQL has two saving modes:
-
Fast Saving: This saving option is advisable for large databases. It saves the data first and then saves the indexes.

-
Standard Saving: This is a conventional way of saving repaired databases. It saves the data and indexes at the same time.
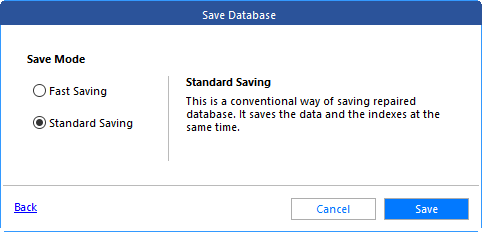
-
Click Save button to save the repaired MS SQL Database Backup file. A message is displayed after the process is completed successfully.

To save the repaired database file in an existing Live MS SQL database, follow the steps mentioned below:
-
From the Saving Options, Select Live Database radio button.
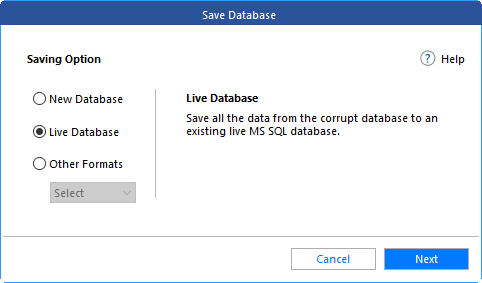
-
Click Next. A Connect to Server dialog box appears.
-
Enter Server Name/Instance Name.
-
Choose the Authentication method from the drop down list to connect the server:
-
If the authentication method selected is Windows Authentication, you need not enter any user name and password.
-

-
Enter the server user name and password, if the selected authentication method is SQL Server Authentication.

-
From the Existing Database drop down button select the database into which you want to save the repaired file.
Note: Click Refresh Button, If any database is not listed in drop down list and is there in the SQL Server.
-
Click Next. Save Database dialogue box prompts you to select a saving mode. Stellar Backup Extractor for MS SQL has two saving modes:
-
Fast Saving: This saving option is advisable for large databases. It saves the data first and then saves the indexes.

- Standard Saving: This is a conventional way of saving repaired databases. It saves the data and indexes at the same time.
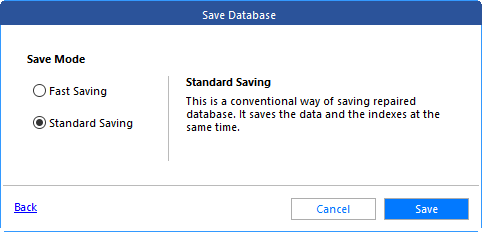
-
Click Save button to save the repaired MS SQL Database Backup file. A message is displayed after the process is completed successfully.

To save the repaired database file in an Other Formats (CSV, HTML or XLS), follow the steps mentioned below:
-
From the Saving Options, Select Other Formats radio button.

-
From the Select drop down menu, select the desired format (CSV, HTML or XLS).
-
Click Browse to go to the folder where you want to save the repaired file and click Save button.
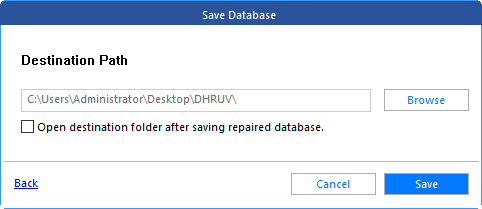
Note: By default open destination folder after saving repaired database checkbox is checked. If you do not want to open the folder you can uncheck the checkbox.
-
The file will be saved in the desired format at the specified location.

Note: Make sure MS SQL Server is running during repair process.
 3. Getting Started
3. Getting Started