Stellar Repair for Exchange provides an option to perform the search operation that helps you to find particular mailboxes or emails and save them in PST, MSG, EML, HTML, RTF, or PDF format.
The software provides two ways to search and save recover mails. You can use the Find Message or Search option to find and save the mailboxes or mailbox items. It also has an option that allows you to search mailbox items based on specified criteria, such as Any Criteria or Exact Match.
Additionally, you can refine the search results based on various fields, such as To, From, Cc, Subject, Body, Attachment Name, Importance, and Item Type fields. This allows you to quickly recover specific mailboxes and items in desired format.
The steps to search and save mails after recovery are as follows:
- Open Stellar Repair for Exchange and then Browse or use the Find option to select the EDB file that contains the required mailboxes or mailbox items. The Find button helps you locate the EDB file from the drive, folder, or subfolder.
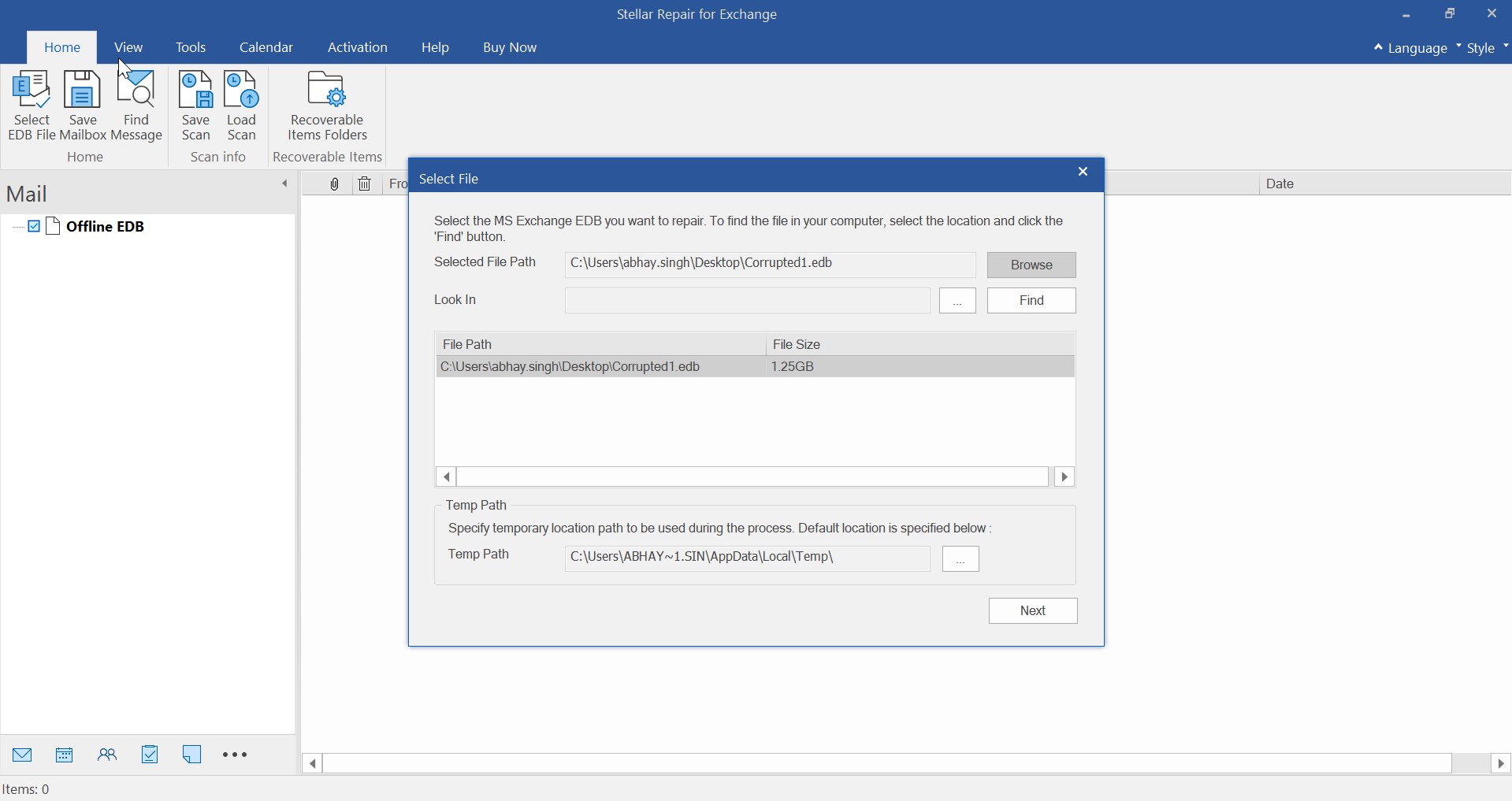
- You may also change the Temp Path if the default path does not have enough storage space and then click the Next button.
- From Select Scan Mode dialog box, select Quick Scan or Extensive scan and then click OK.
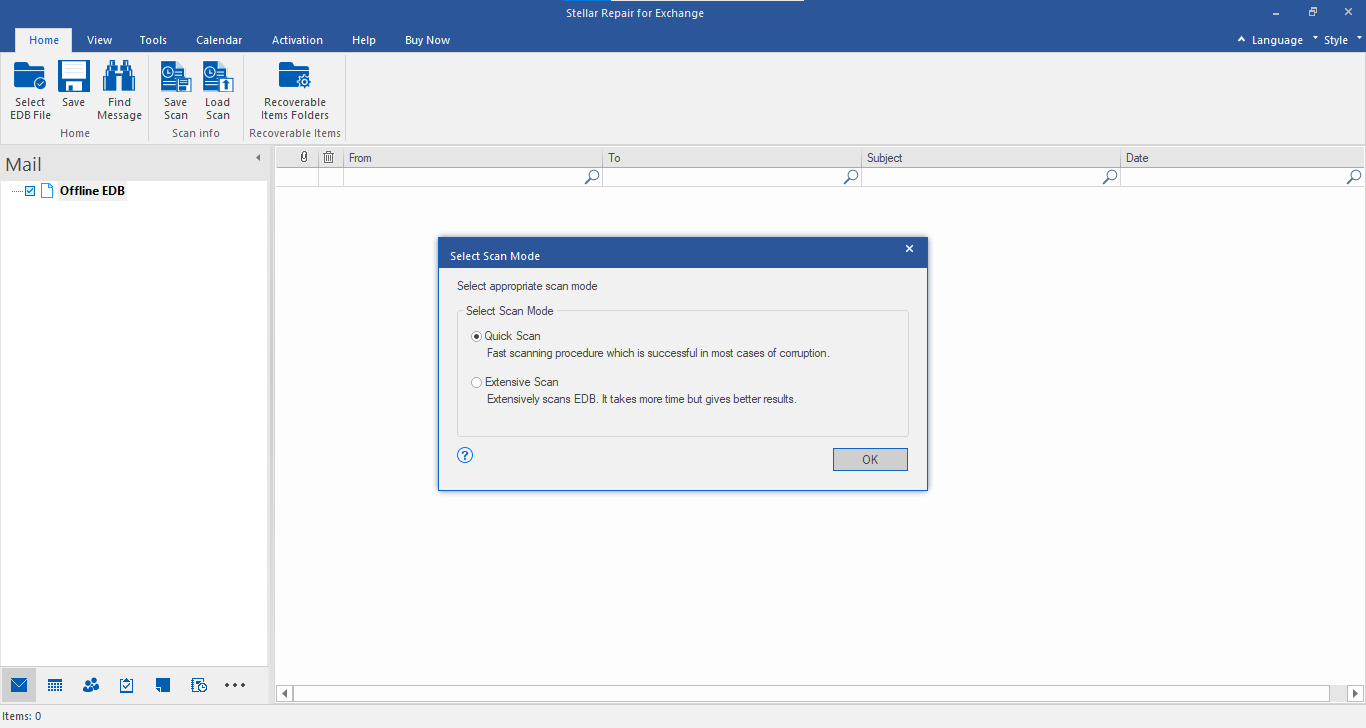
- Once the software completes the scanning process, it displays a preview of recovered mailboxes (as available in the EDB file) in three-pane structure.
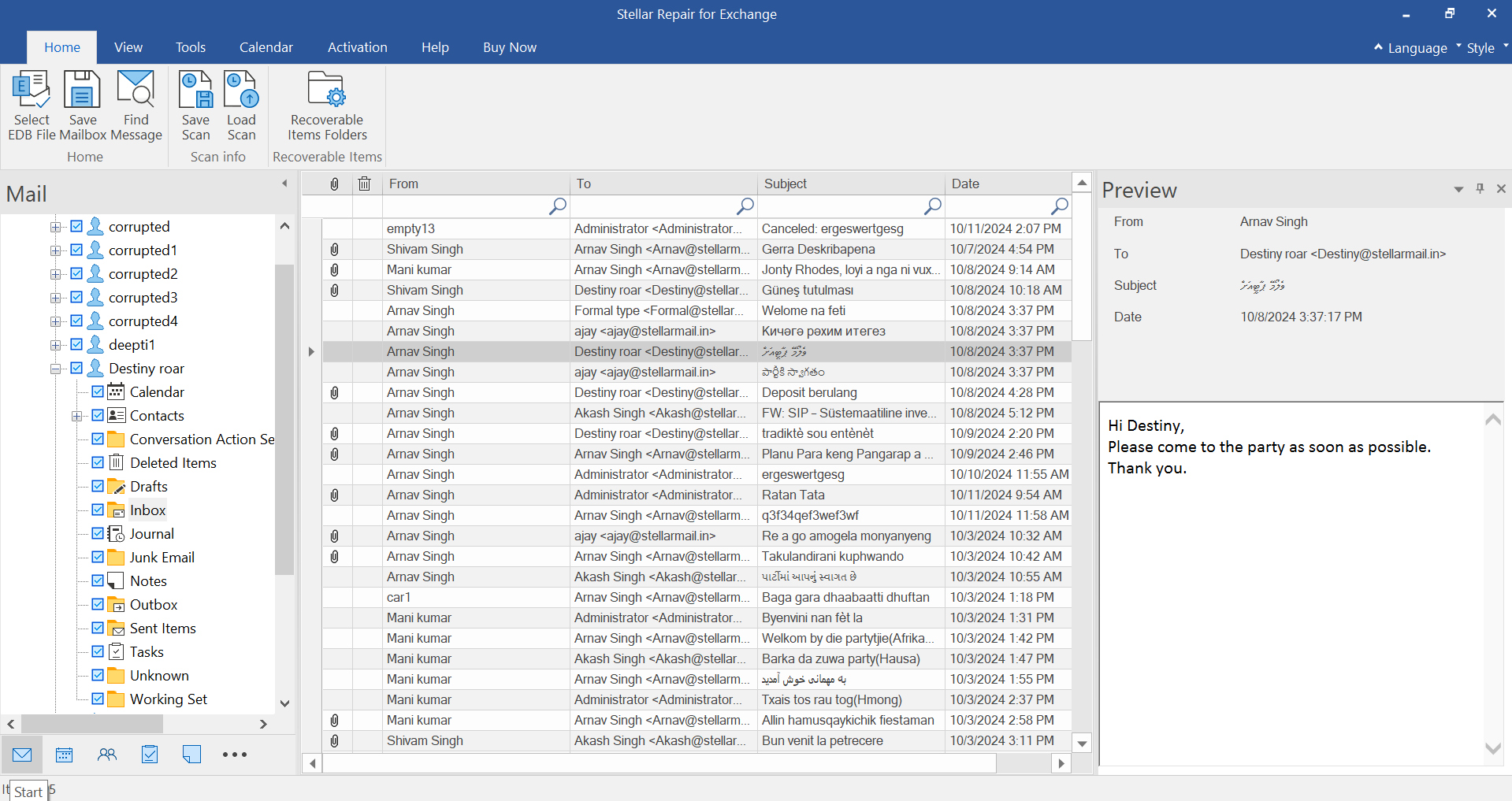
- From the Home Ribbon, click the Find Message icon to search for specific emails.
![]()
- You can search for the mail items based on any or all of the following criteria:
- To, From and cc
- Subject Line
- Importance
- Attachment Name
- Date Range
- The search results are displayed by using the options - “Any Criteria” or “Exact Match”. The content of selected mail item can be seen in the lower right pane.
- Verify mail content and from the Home Ribbon, click the “Save” button. The software displays “Save Searched Result” dialog box with multiple saving options.
- Choose PST, MSG, EML, RTF, PDF, or HTML format and then click ‘Next’.
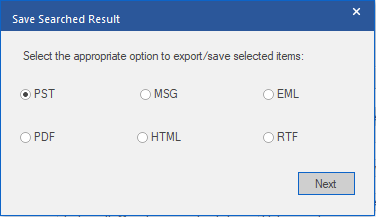
- Click ‘Browse’ to choose the destination. At this stage, you may also Apply Filter based on your preference.
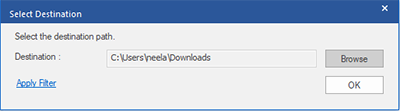
- Click OK to continue.
NOTE: Close Microsoft Outlook to save the mailboxes. You may also right-click on a mail item to save it in the desired format individually.
After search is complete, you can right click on messages to save them individually.








