The top Exchange database recovery tool, Stellar Repair for Exchange, not only allows you to save the recovered mailboxes or emails in PST file format but also in other popularly used file formats, such as MSG, EML, HTML, RTF, and PDF. This allows users to open and access recovered emails via various applications, such as Web Browsers, WordPad, PDF reader, etc.
Thus, if you need to save the recovered emails from Exchange server mailboxes in these file formats, follow the steps mentioned below.
Steps to Save Recovered Emails in MSG, EML, HTML, RTF, & PDF File Format
The process to save recovered emails in MSG, EML, HTML, RTF, and PDF file format with Stellar Repair for Exchange is quite easy and convenient. The steps are as follows:
- Download, install and then run Stellar Repair for Exchange software.
- Click ‘Browse’ to choose the EDB file, select a Temp path, and then click on the ‘Next’ button.
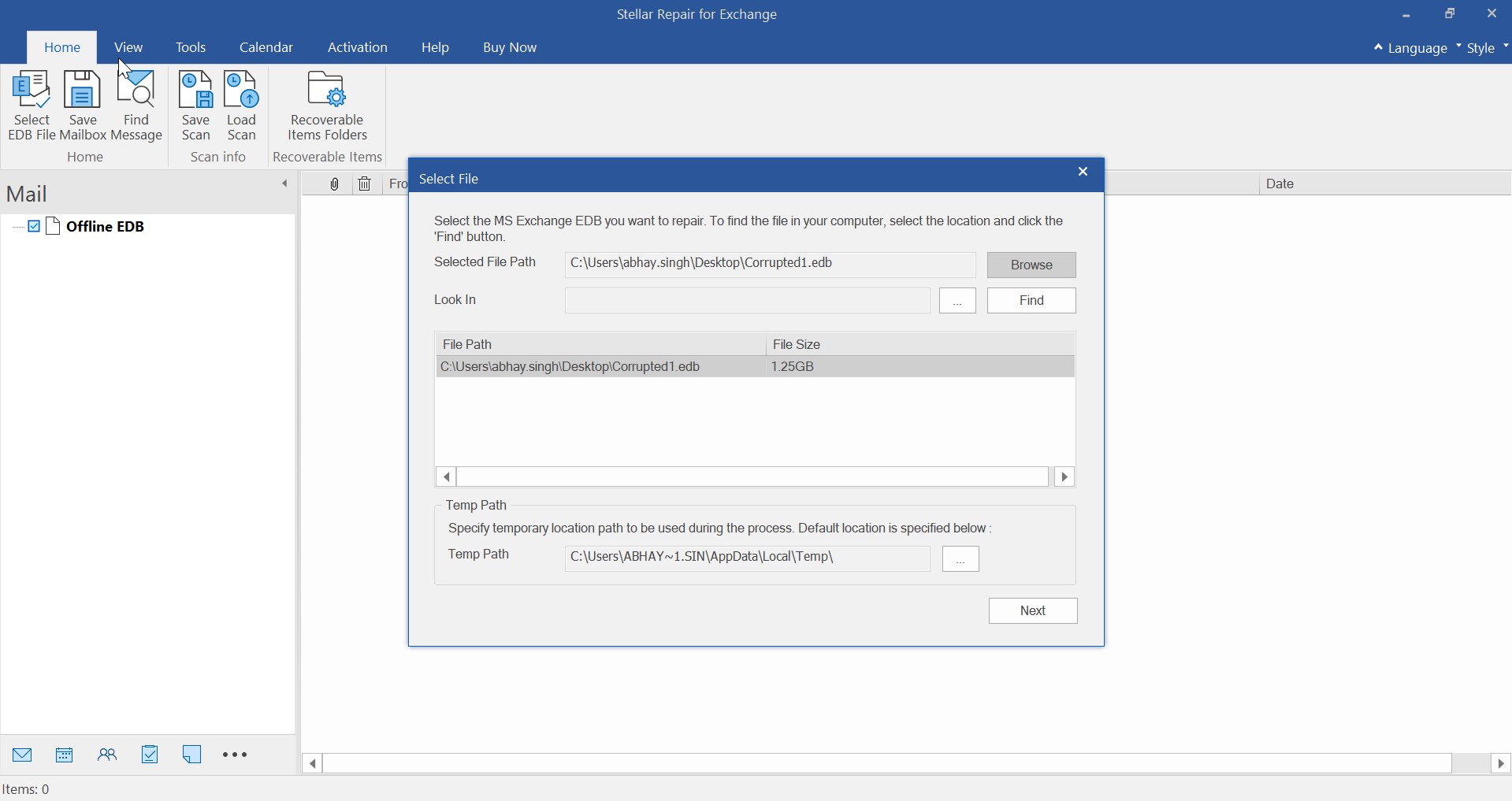
- Select ‘Quick Scan’ or ‘Extensive Scan’ option based on your need and then click ‘OK’.
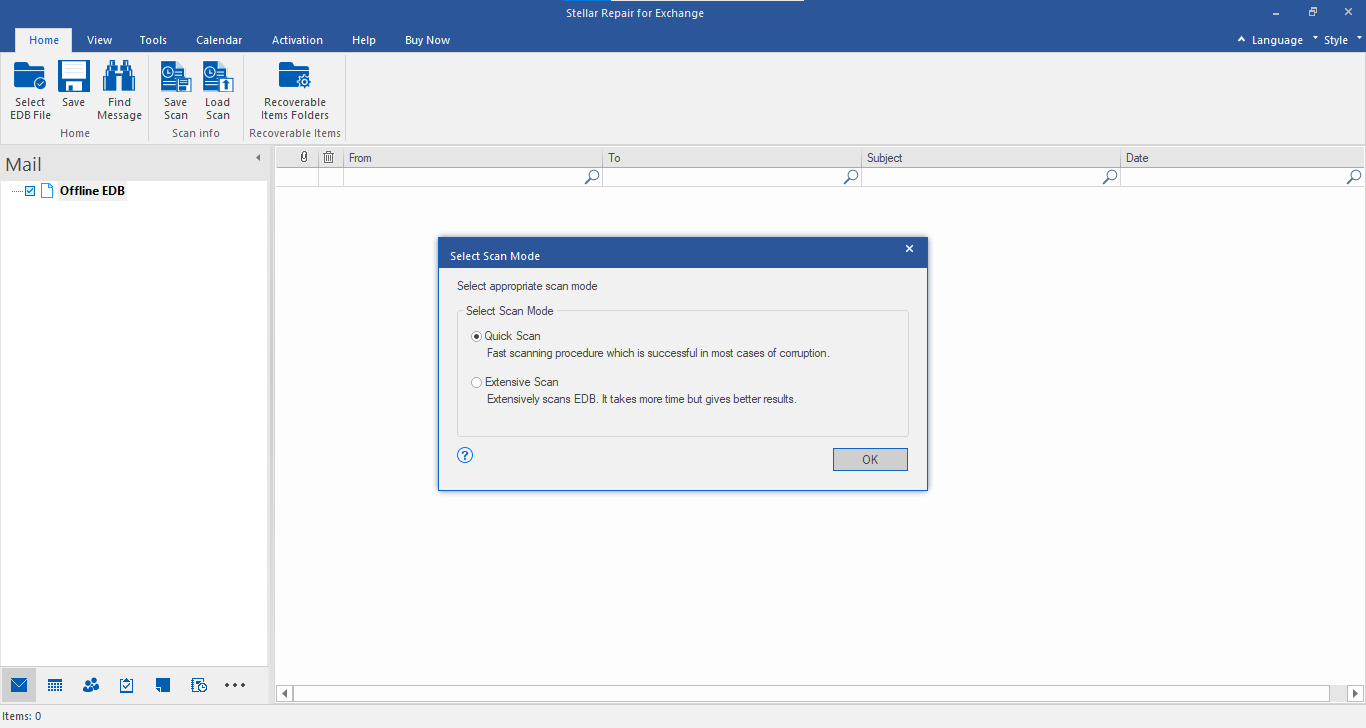
- From the Home menu, click on the Save Mailbox button.
- From the Save As dialog box, choose Other Formats and then select the desired file format, such as MSG, EML, HTML, RTF, and PDF, from the drop-down.
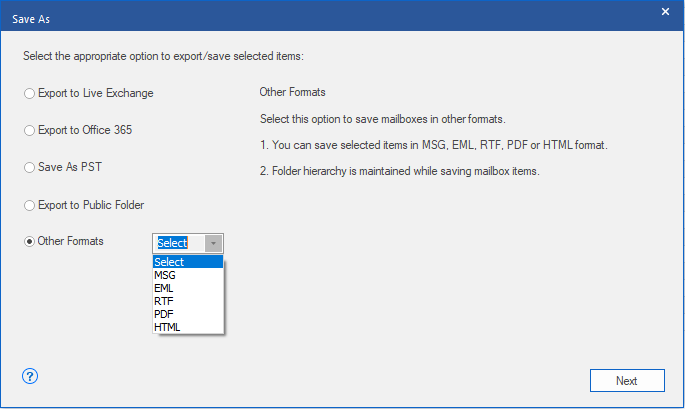
- Click Next and then Browse to choose a location for saving the emails. If you want to filter the scanned results before saving, click on Apply Filter.
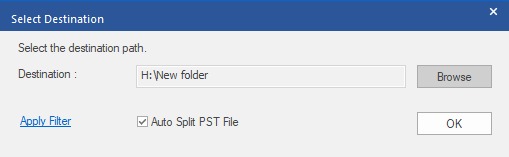
- Click on the OK tab button to continue. The process screen will appear, displaying the status of mailbox processing, mails of folder processing, and the number of mails processed.
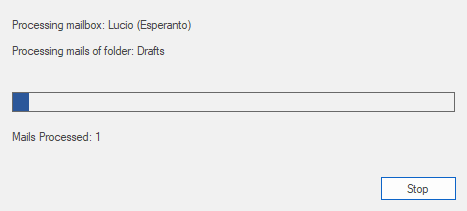
- The Saving Complete dialog box will appear, displaying the message "Data exported successfully."
Alternatively, you can also save the recovered mailbox folders individually in either of the available file formats.
- To save one mailbox folder at a time in MSG, EML, HTML, RTF, or PDF format, right-click on any email. You can then choose any format to start the saving process.
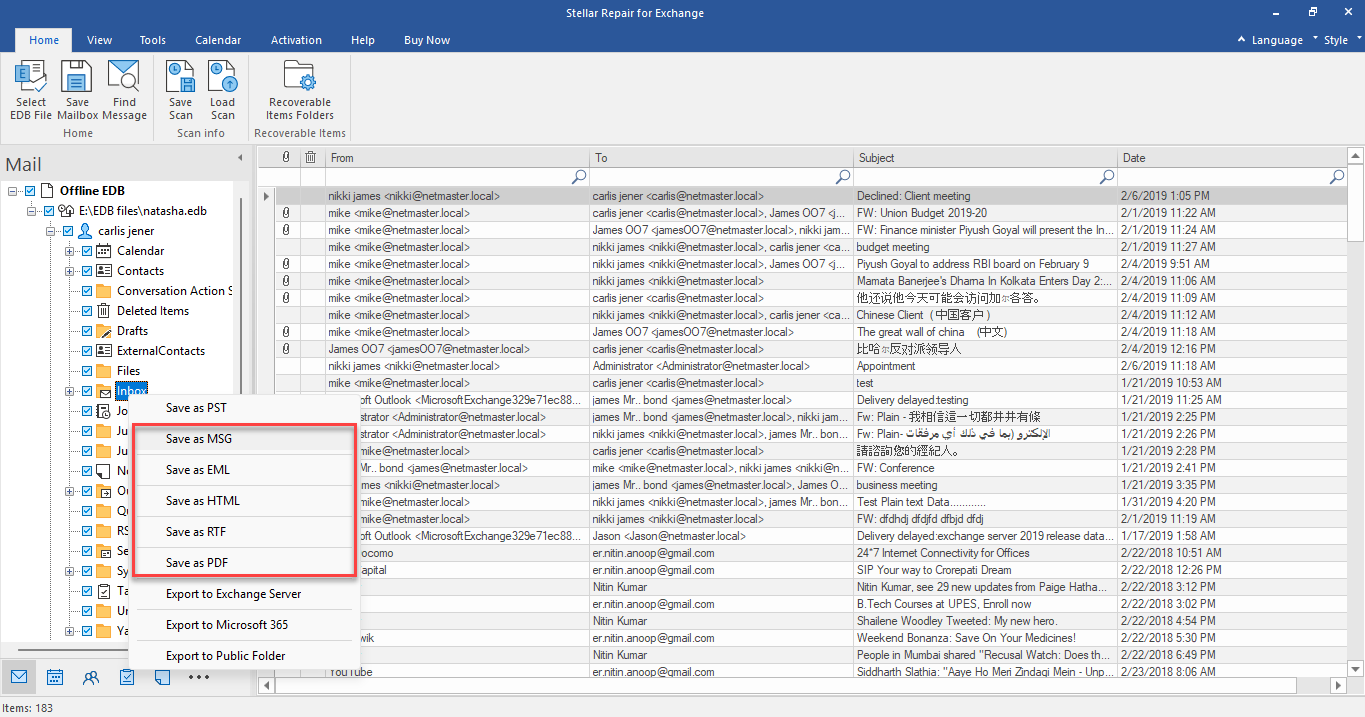
- Choose Save as MSG option to save the recovered Exchange mailbox in MSG file format.
- Choose Save as EML option to save the restored mailbox of Exchange Server in EML file format.
- Choose Save as HTML to save the retrieved mailbox in HTML format. (Note: Here, you cannot save the attachments, but their names do appear.)
- Choose Save as RTF to save the recovered mailbox in RTF. format. (Note: Attachments cannot be saved. However, the attachments' names are visible.)
- Choose Save as PDF to save the recovered mailbox in PDF format. (Note: If saving in PDF file format, neither CC of the emails is shown nor the attachments can be saved. However, their names are visible.)
Note: You can also right-click on an email message to save it individually in all file formats, except Outlook PST.
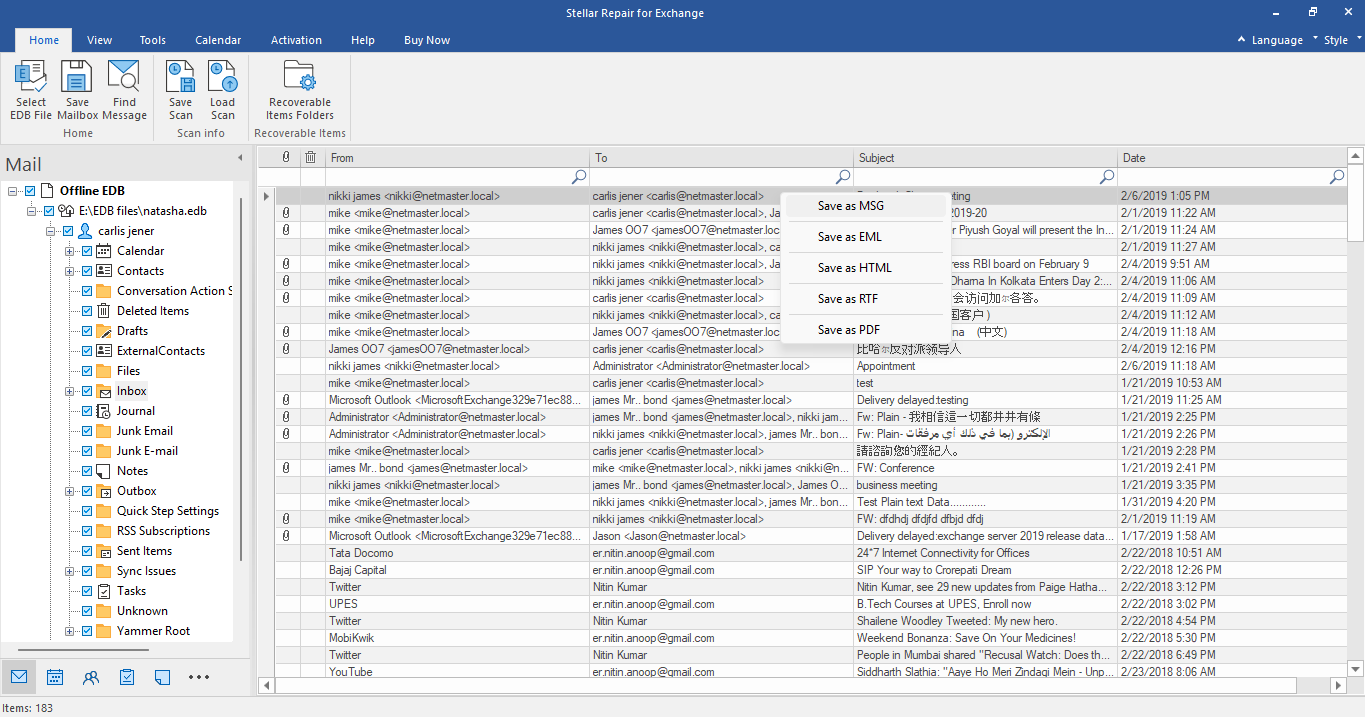
For more help, reach us via the Self Help & Support page.








