The Technician version of Stellar Repair for Outlook Technician software comes packed with many advanced features including the capability of re-linking attachment folder after extracting email attachments to a separate folder. Let us explore how users can perform this task.
Feature Highlight – Email Attachment Handling
One of the key highlights of Stellar Repair for Outlook Technician is its ability to separately save emails and their attachments. Additionally, it facilitates removing attachments from the PST file and saving them in a separate folder on the system disk thereby helping in the PST’s compaction. A shortcut to the extracted attachments is left in the repaired PST file and the software ensures that the interlinking in not tampered within the attachments. Users are also given the option to remove all attachments from the PST and not save them on the disk at all if they aren’t that important. If however they wish to save the attachments in a separate folder on the disk, they can do it in 2 different ways:
- Extract and Save Attachments to a folder
- Extract, Compress, and Save Attachments to a folder (No interlinking is lost)
Re-linking Attachment Folder
When you install Stellar Repair for Outlook Technician, You will get on more software in it i.e. Stellar Attachments Link Updater – Technician. As long as the PST file you have compressed stays at its original location on the system, the interlinking between it and the attachments folder (created by using one of the above options) will remain intact. However, if you decide to move the PST to a different location on the system, or move it over the network, or wish to change the location of the attachments folder, the interlinking between the PST and the attachments folder will need to be re-established. Here’s how to do this:
- Install the software Stellar Attachment Links Updater – Technician that you received with your registered copy of Stellar Repair for Outlook Technician.
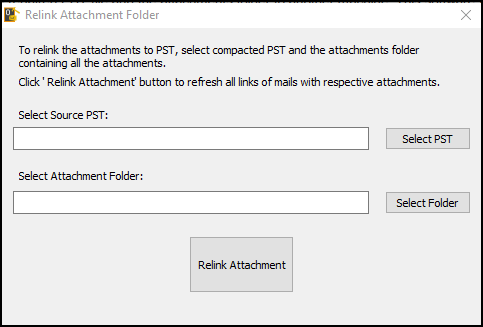
2. Launch the software and in the “Relink Attachment Folder” dialog box, select the compacted PST by using Select PST option and by Select Folder choose associated attachment folder
3. Once the files have been selected, click on “Relink Attachment” button to complete the task
By following the above process the attachments are relinked to the mails.








