Stellar Repair for Active Directory helps you quickly recover from an Active Directory failure that has been caused due to corruption of the 'ntds.dit' file. The software lists down the steps of recovery upon launching. You should follow the given procedure to repair your Active Directory database using the software:
![]() Copy the corrupt Active Directory database file to the hard drive of a working computer using the below mentioned steps
Copy the corrupt Active Directory database file to the hard drive of a working computer using the below mentioned steps
![]() Pull out the HDD containing your corrupt Active Directory database and attach it to a working computer as a slave.
Pull out the HDD containing your corrupt Active Directory database and attach it to a working computer as a slave.
![]() Copy the file 'ntds.dit' to any other location on the slave HDD.
Copy the file 'ntds.dit' to any other location on the slave HDD.
![]() Reinstall Active Directory using the same Domain Name.
Reinstall Active Directory using the same Domain Name.
![]() Install Stellar Repair for Active Directory on the new server (where you just installed the Active Directory).
Install Stellar Repair for Active Directory on the new server (where you just installed the Active Directory).
![]() Next, copy the corrupt Active Directory database ('ntds.dit') file to the new server.
Next, copy the corrupt Active Directory database ('ntds.dit') file to the new server.
![]() Start Stellar Repair for Active Directory. A dialog box appears on the screen.
Start Stellar Repair for Active Directory. A dialog box appears on the screen.
![]() Select 'I have read all the above given instruction carefully.' on this dialog. Then, click 'Proceed'.
Select 'I have read all the above given instruction carefully.' on this dialog. Then, click 'Proceed'.
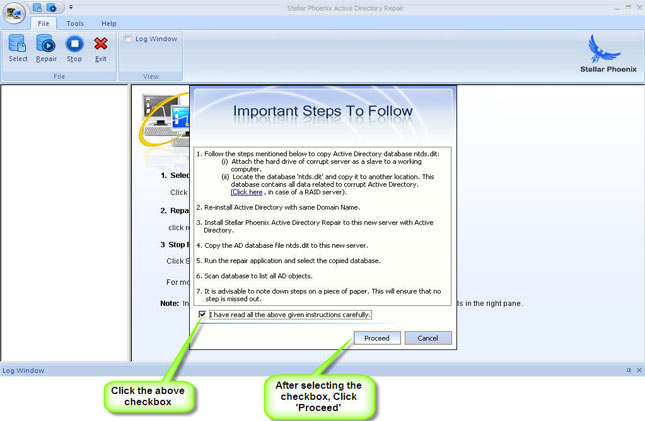
![]() Another dialog 'Select Database File' will be displayed. Click 'Select File' to select the corrupt 'ntds.dit' file that was copied to the new server.
Another dialog 'Select Database File' will be displayed. Click 'Select File' to select the corrupt 'ntds.dit' file that was copied to the new server.
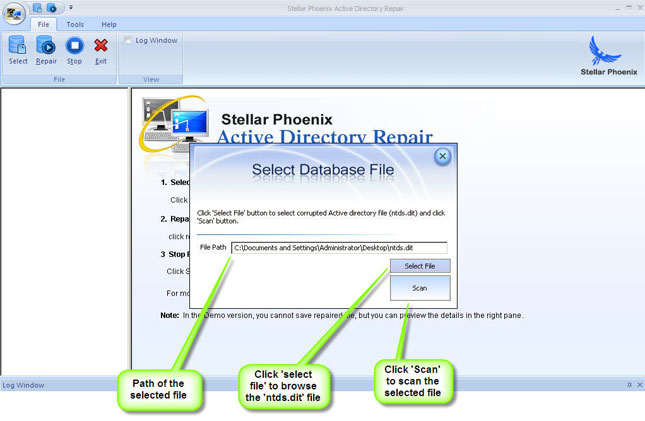
![]() Click 'Scan' to begin scanning the selected database.
Click 'Scan' to begin scanning the selected database.
![]() After completion of the scan, the software displays all the contents of the file in the left pane. You can preview any Active Directory object or its properties in the main interface by clicking the respective nodes in the left pane.
After completion of the scan, the software displays all the contents of the file in the left pane. You can preview any Active Directory object or its properties in the main interface by clicking the respective nodes in the left pane.
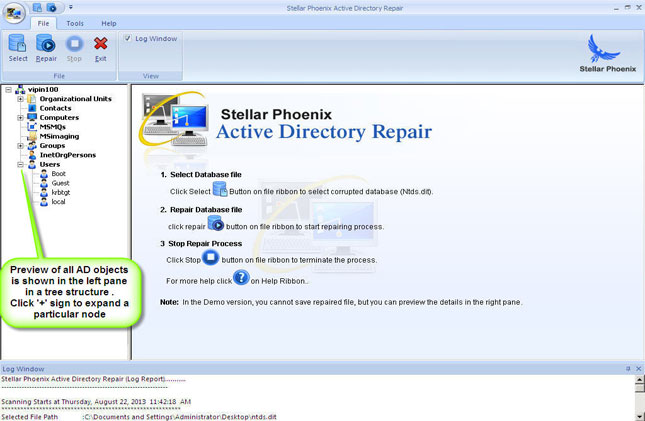
![]() Go to 'File' menu and click 'Repair'.
Go to 'File' menu and click 'Repair'.
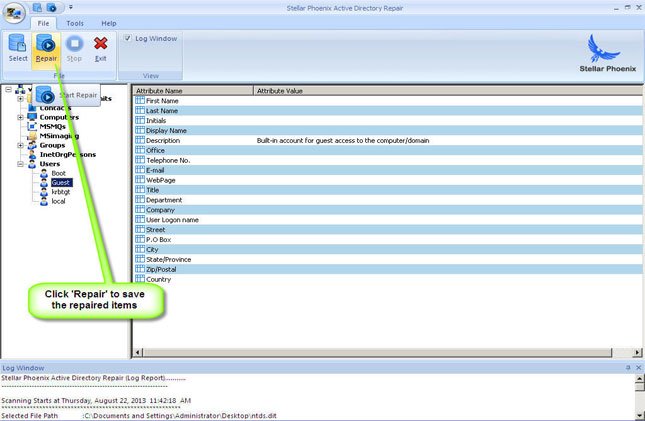
![]() A dialog box appears on the screen. Below 'Password Mode', you can specify a default password for all user accounts or choose to generate a random system-generated password for each account. You may click 'Browse' and save this list of usernames and passwords in a text file at any desired location.
A dialog box appears on the screen. Below 'Password Mode', you can specify a default password for all user accounts or choose to generate a random system-generated password for each account. You may click 'Browse' and save this list of usernames and passwords in a text file at any desired location.
![]() On the same dialog, click 'User must change password at Next Logon' if you want the users to change their passwords the next time, they log in.
On the same dialog, click 'User must change password at Next Logon' if you want the users to change their passwords the next time, they log in.








