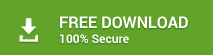Microsoft Entourage was a reputed email client, developed to be used on Macintosh operating system version 8.5 or later. This Microsoft email client was launched in 2000 as a component of Office for Mac 2001 and had been serving Mac users until Office for Mac 2011 was released.
In Office for Mac 2011, Microsoft completely replaced Entourage with Outlook, and named it ‘Outlook for Mac 2011’. Unfortunately, Outlook does not support the MBOX file created by Entourage to manage email messages, but either the OLM file or the PST file. You can export entourage to Outlook after converting the MBOX file (located at Hard Disk Name/Users/user_name/Documents/Microsoft User Data/Office 2008 Identities/Main Identity) to its equivalent PST file, and then import it directly into Outlook.
Before you migrate entourage to Outlook, copy the Identity folder to a Windows based computer, and then track through the following steps:
1. Run Stellar Converter for MBOX and choose Entourage as the Email client (see the image below).
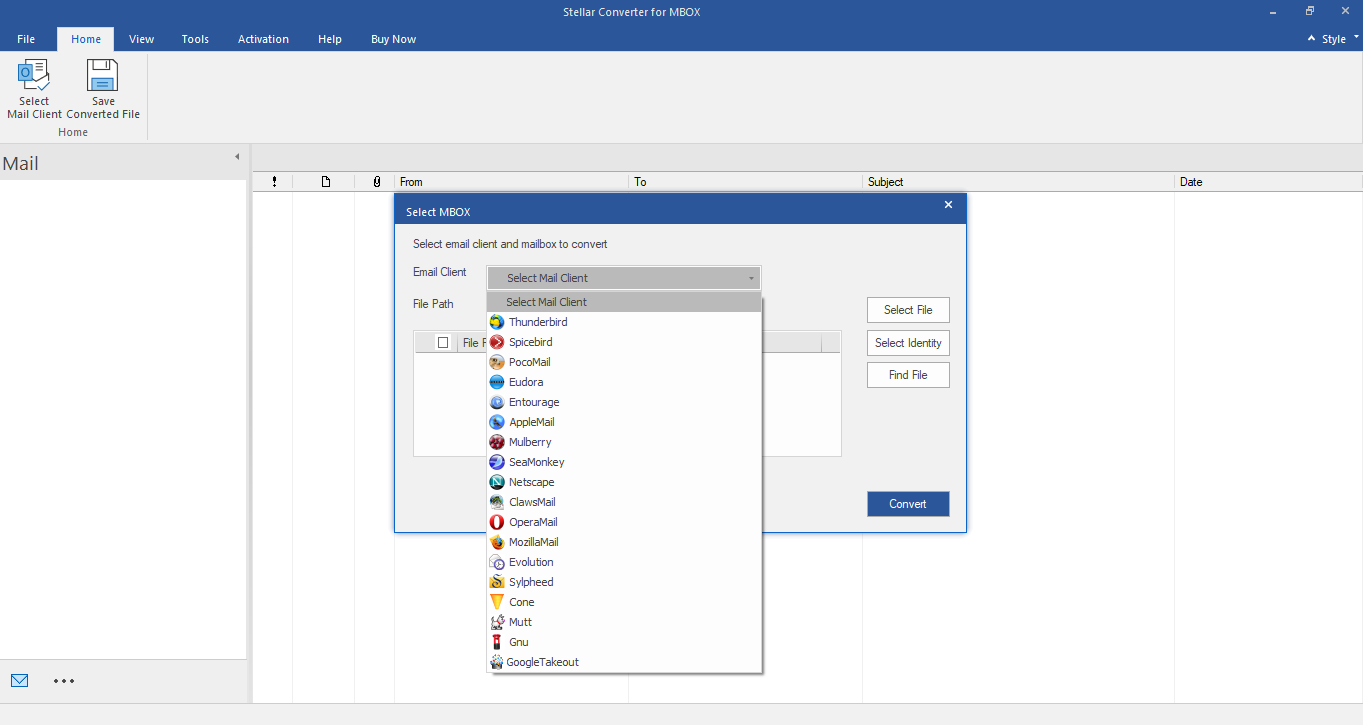
2. Click ‘Select Identity Folder’ button and locate the Identity folder copied earlier and Click ‘Convert’ button to initiate conversion of the MBOX file into its corresponding PST file (as shown in the image above).
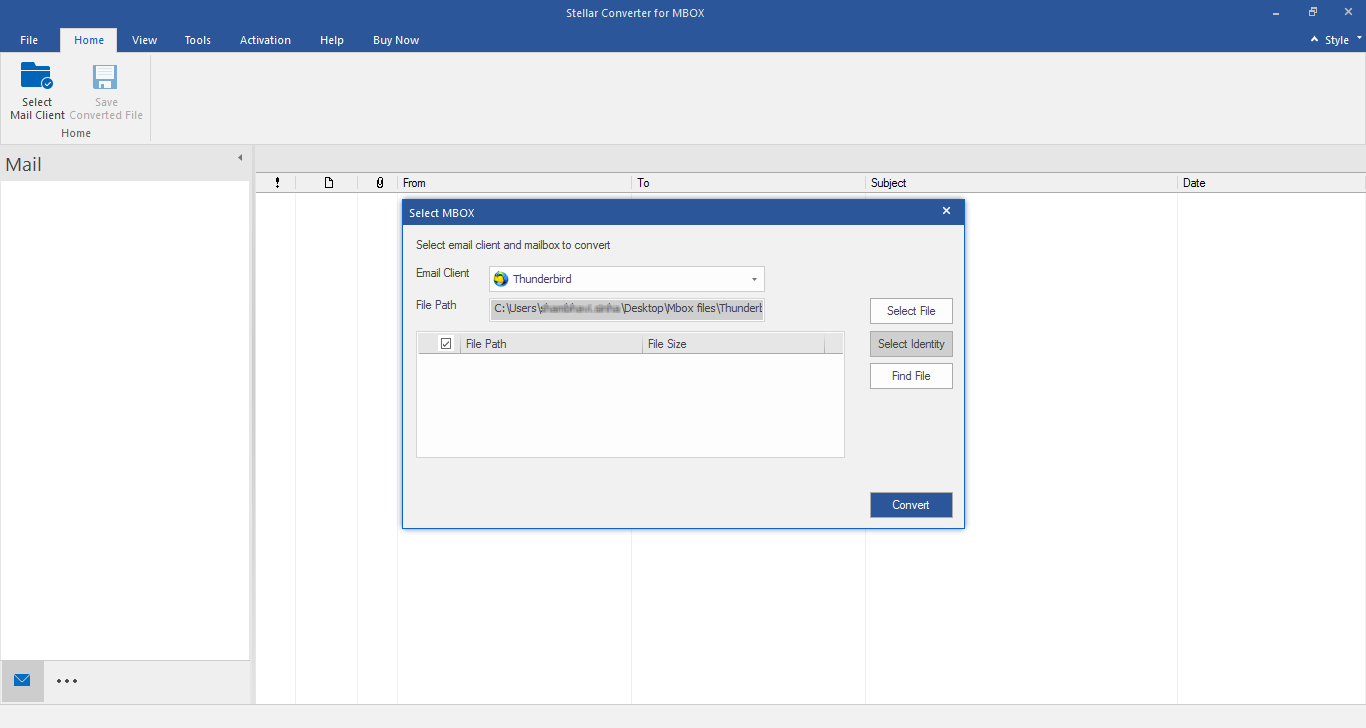
3. Once the PST conversion is finished, select and preview email messages individually, and then click the ‘Save’ button on the toolbar.
4. In the ‘Save Options’ dialog, you can choose ‘Save as PST’ and select a location on your computer (See the Image below).
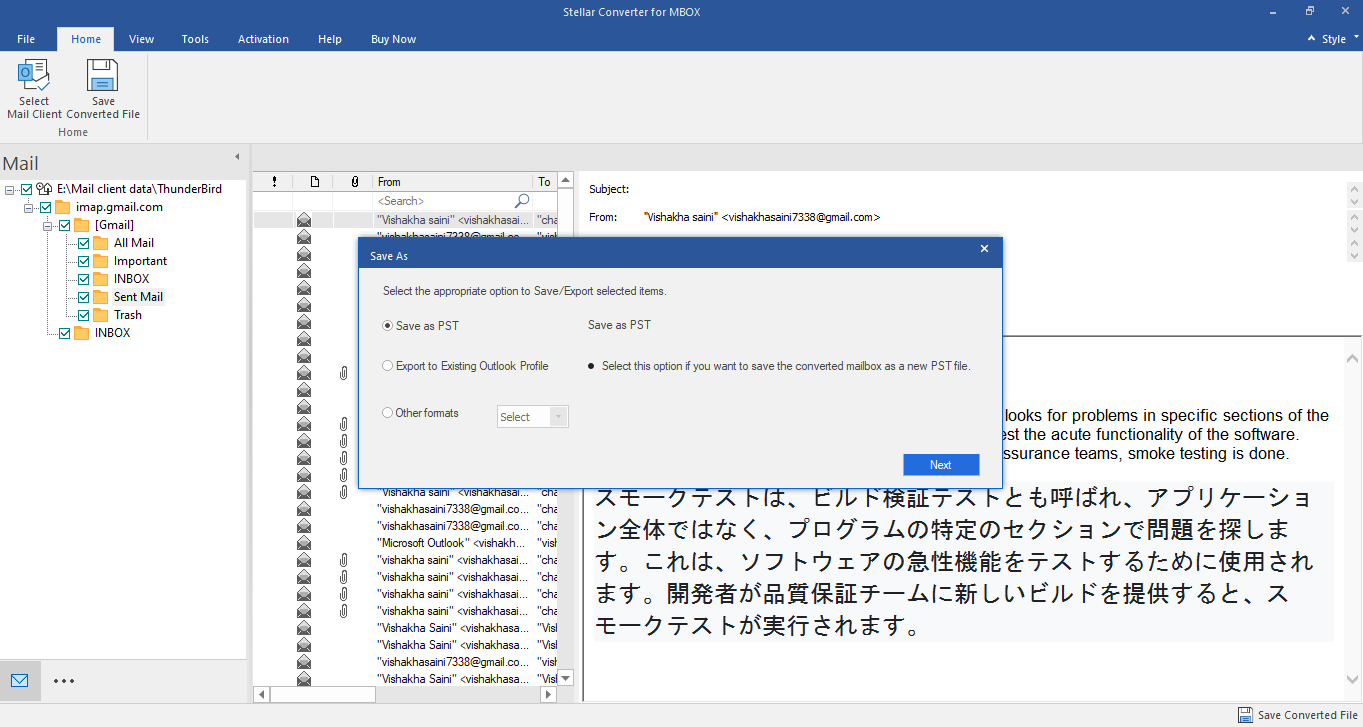
Alternatively, you can select ‘Append to existing PST’, and then ‘Selected Outlook PST file to add converted mails’ (see the image below).
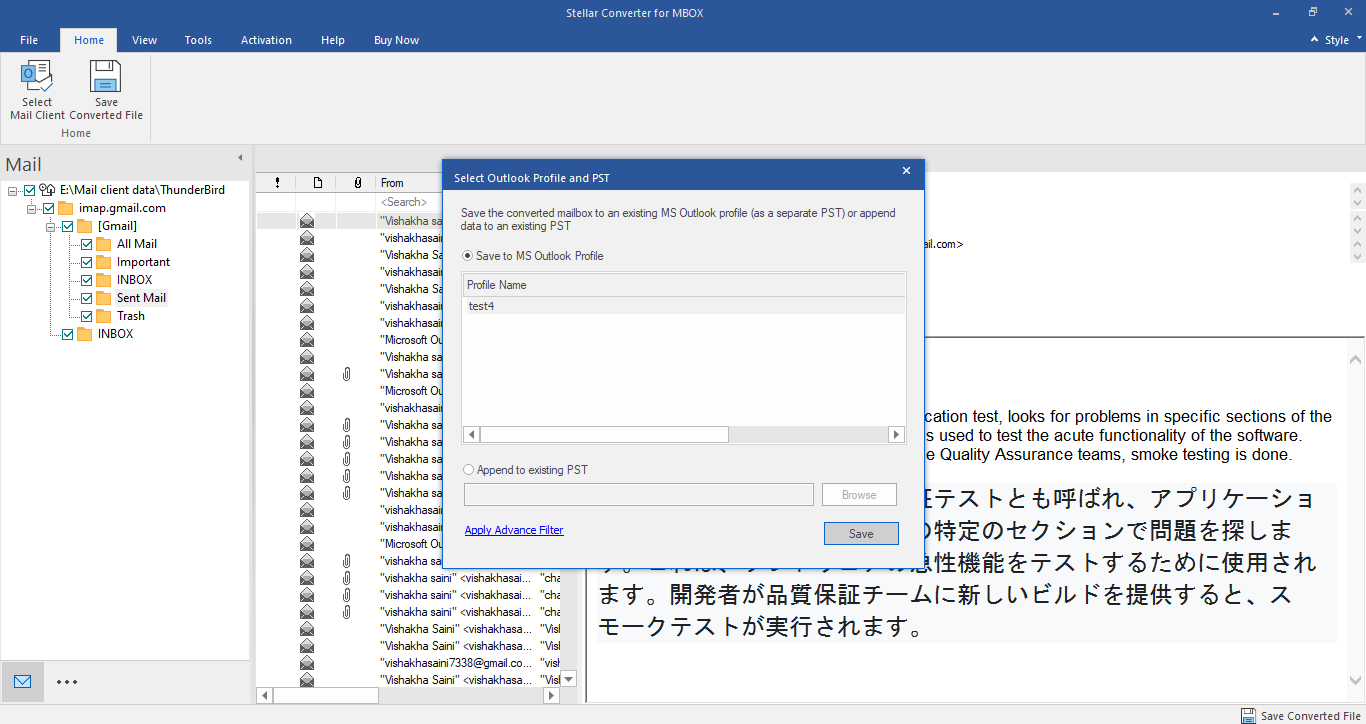 With the selected option, click OK to save.
With the selected option, click OK to save.
Important: In case you chose ‘Save as a new Outlook PST File’ earlier, you can directly import the PST file into Outlook.