If Stellar Photo Recovery closes unexpectedly during the scan, try the following steps:
- Restart Stellar Photo Recovery.
- Check the health status of your system's Hard Disk Drive (HDD).
If the software continues to close after few minutes of scan, it may indicate that the drive is failing. In that case, create the disk image of the drive using the ‘Create Image’ feature of Stellar Photo Recovery to recover the data.
Here’s how to create a disk image and recover media files from it:
- Run Stellar Photo Recovery software. From the menu bar, click on Menu button and select Create Disk Image.

- From the Create Image screen, select the drive or partition for which you wish to create an image. To create image of the entire drive, click on Start Imaging.

- Next, select the destination where you want to save the image file. Type the name of the image file and click Save.

- In the ‘Image created successfully’ screen, you can see the newly created image file. Now, select the disk image and click Scan.

- The software will start scanning your device. The process will take some time to complete.

- Click OK once the scan completes and then preview the recovered files.
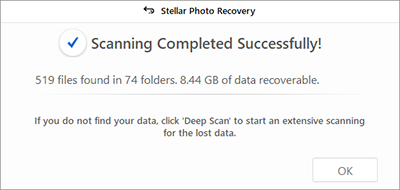
- Select the files you want to restore and click Recover. Then browse the location on the local disk where you want to save the recovered file. Click Save.








