People have their personal collection of images, taken at different occasions, which they never want to lose, no matter what. Converting images from one file type to another might become a pain in the neck if the converter used was not reliable. Such painful situations often result in huge losses. Stellar Image Converter promises for efficient conversion of 34 types of images to their corresponding 14 types of images.
Supported input Image formats: JPEG, JPG, JP2, BMP, PSD, PNG, XPM, XBM, PPM, PBM, PGM, TIFF, GIF, TGA, 3FR, ARW, SRF, SR2, NEF, NRW, ORF, PEF, RAF, RAW, MOS, MRW, DCR, K25, KDC, DNG, ERF, CRW, CR2, and MEF
Supported output image formats: JPEG, JP2, BMP, PSD, PNG, XPM, XBM, PPM, PICT, PDF, ICNS, TIFF, GIF, and TGA
How to Convert Images with Stellar Image Converter
Stellar Image Converter enables converting 34 types of images to their corresponding 14 types of images, which means that for each out of 34 types of support images, there are 14 different types of output image formats. To see how this image converter works, implement the following steps:
1. Install and run Stellar Image Converter on a Mac OS X based machine. You see the following screen once the software launches.
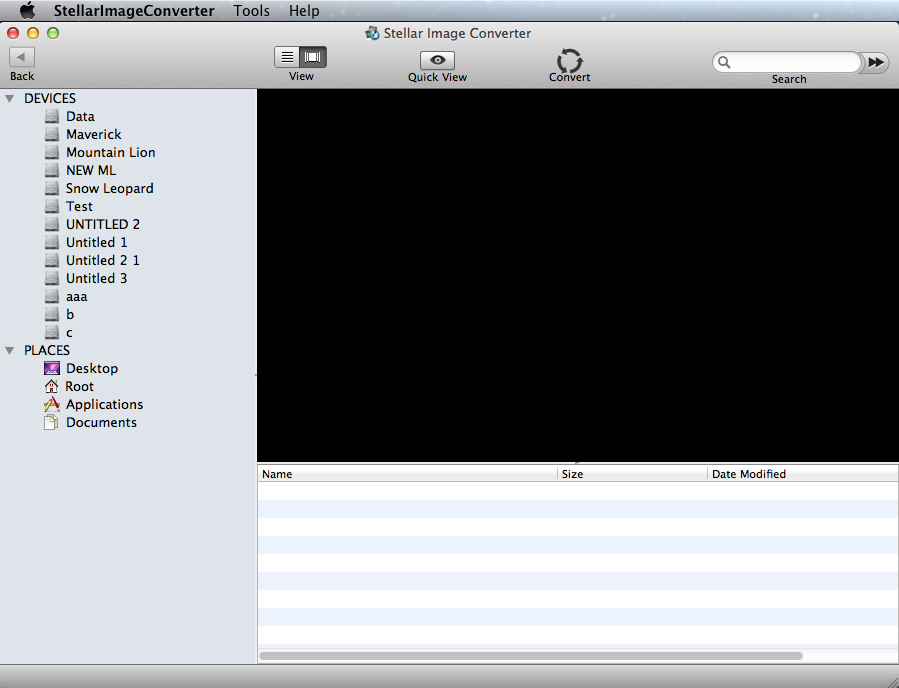
2. Select the exact location of the images in the list of volumes shown to the left. The software scans the selected directory (not the sub-directories) for available images out of the supported 34 file types, and then displays them in the bottom right pane.
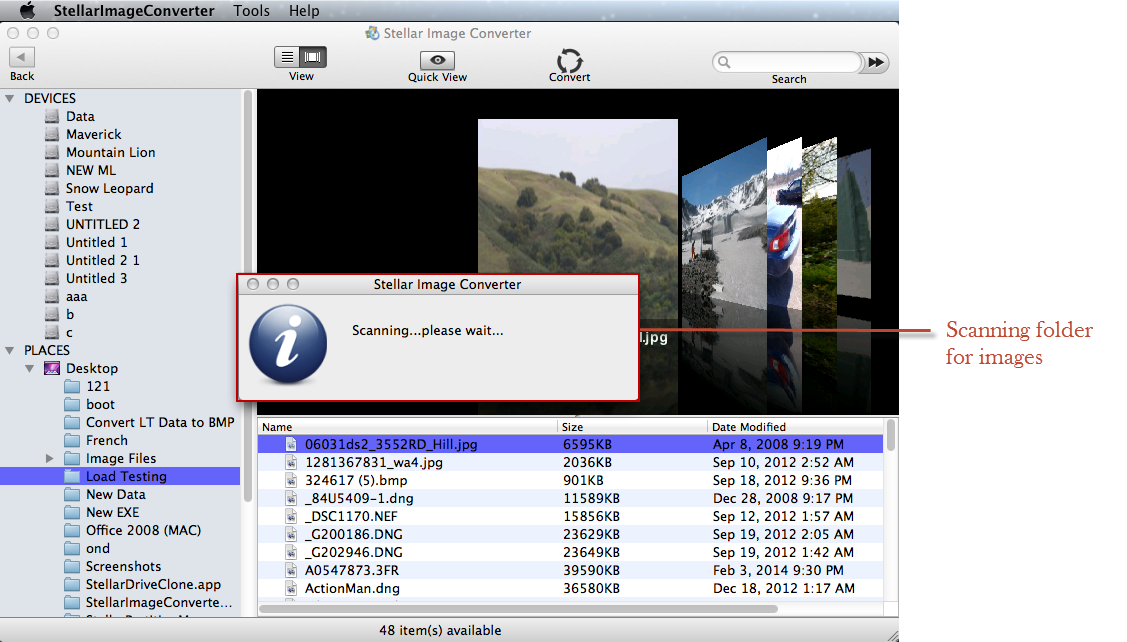
3. The default preview of the images available at selected location is in the Coverflow view.
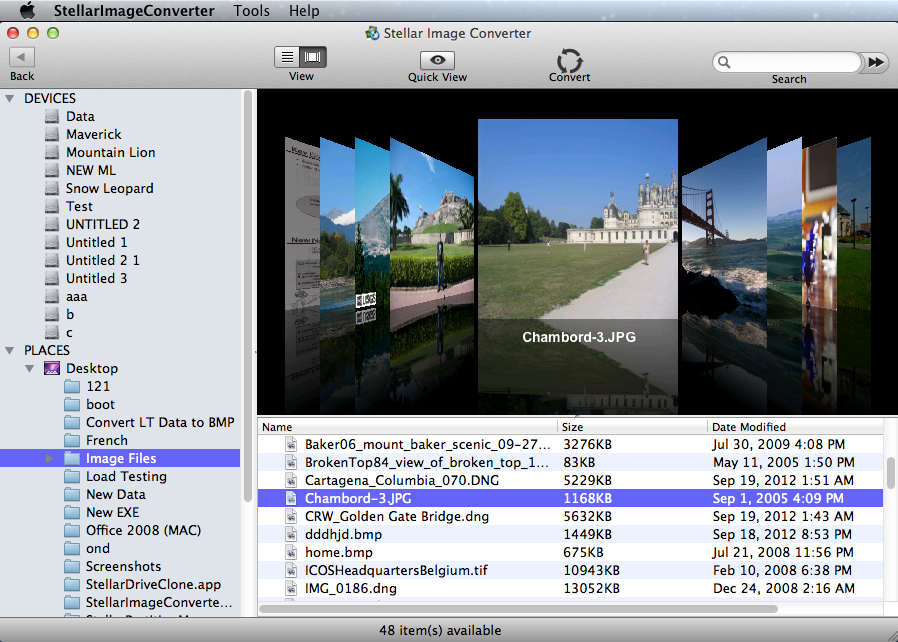
To see previews of these images, select them individually at the bottom or drag them in the preview pane.
4. To see the real-time preview of an image, click Quick View in the toolbar with the image selected in the list.
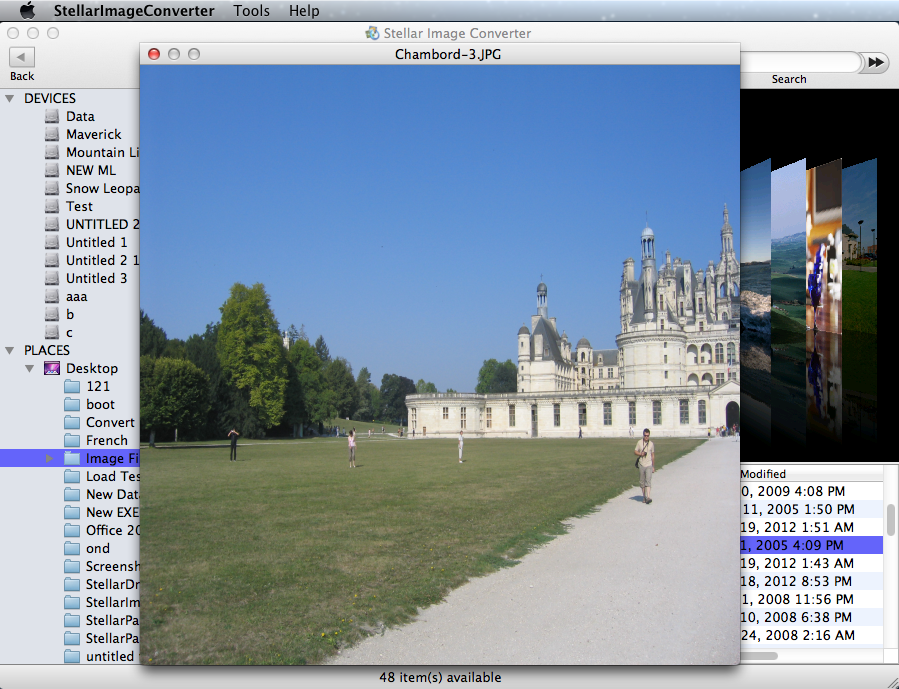
5. The software allows searching for one or more images at the selected location. For this, type-in the name or a part of the name of the images in the search bar and click the button next to it.
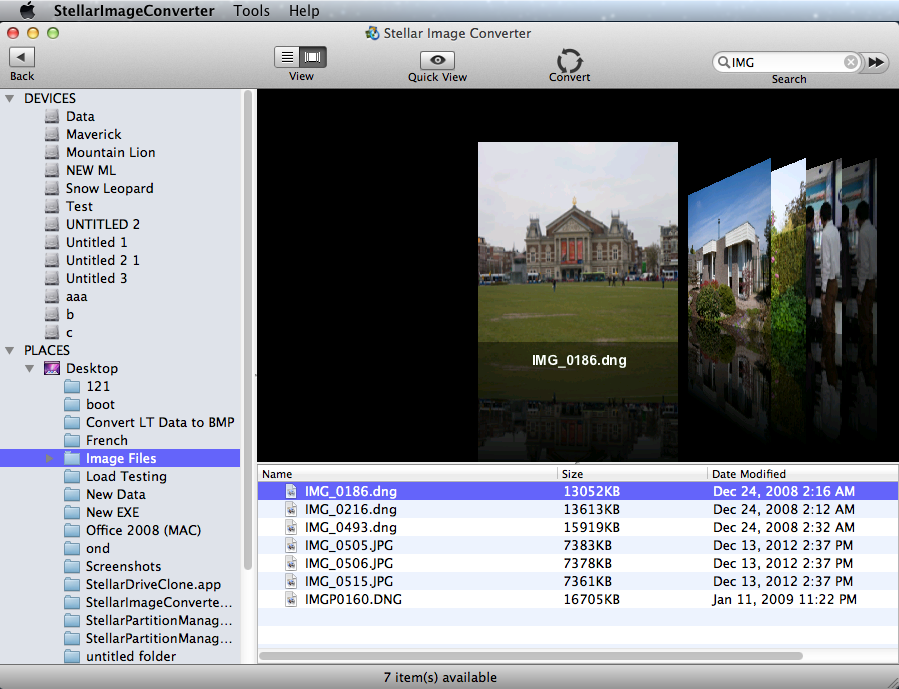
One can search for images with the file type, such as by typing-in .jpg or .jpeg and the like in the search bar.
6. To convert these images, click Convert in the toolbar. Click Output format and choose a format to convert the images.
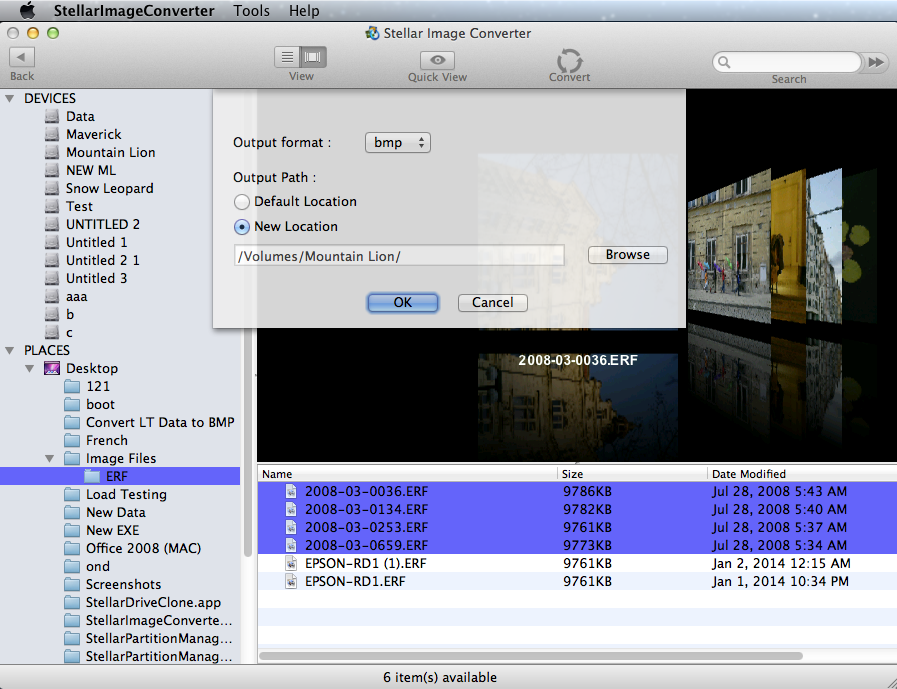
Select either Default Location or New Location to save the converted images. Click Browse to select a new location.
7. With the destination selected, click OK to start converting and saving these images. The software displays a dialog box notifying conversion in progress.
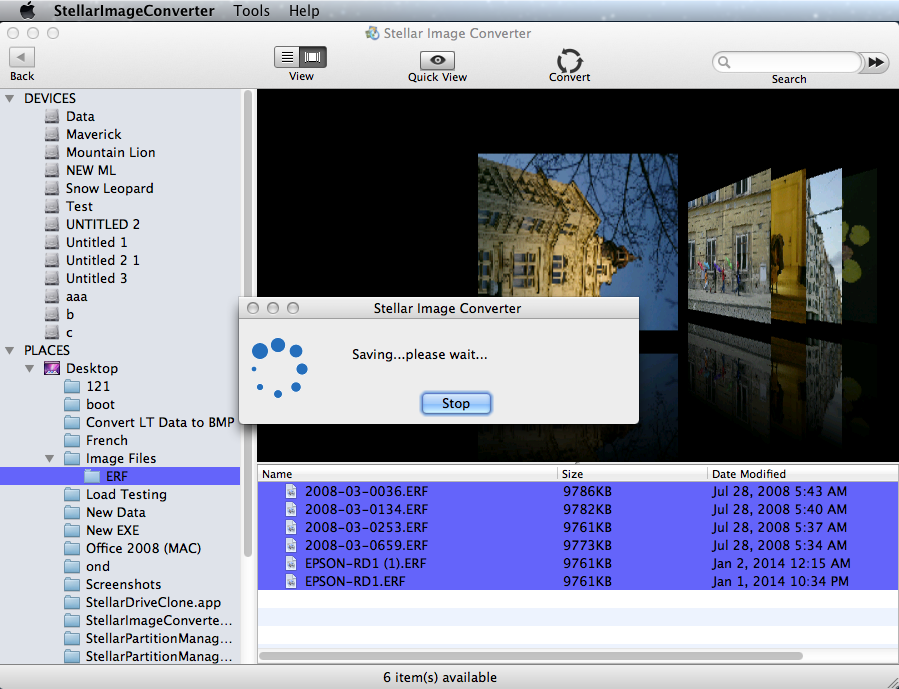
8. As the image conversion is finished, the software flashes a message notifying the same along with a link to open the destination location.
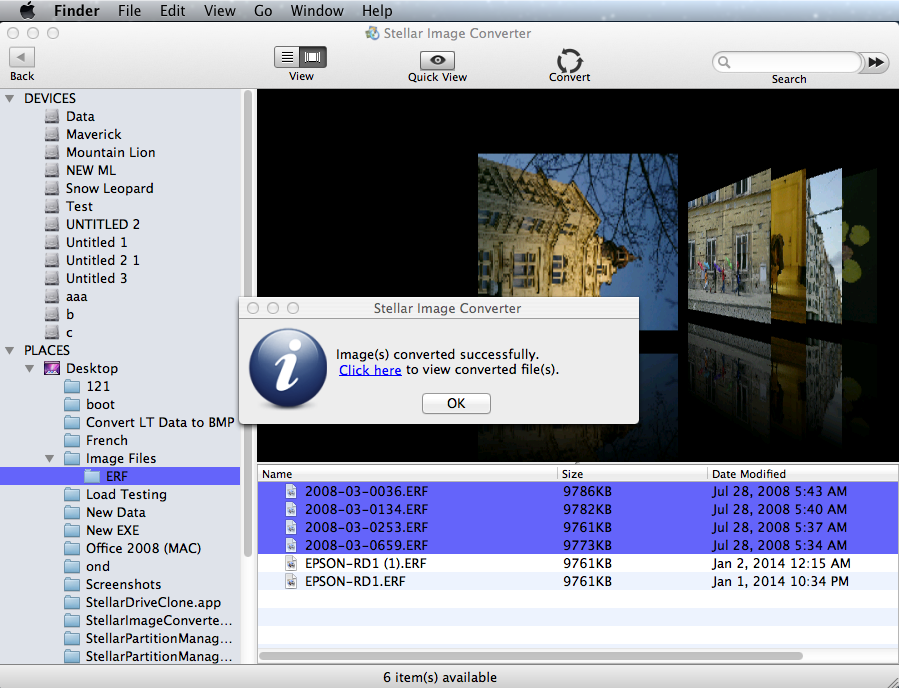
Note: The full version of the software works on HD images with large sizes, but the demo version allows converting images of up to 500 KBs.








