Stellar Drive Monitor is a must-have tool for every vigilant user. It equips you with all the necessary features to monitor your PC's health and smooth functioning. Moreover, it has a built-in feature to scan your drive for bad sectors and a cloning tool to create a replica of your hard drive. The software is compatible with Windows 11 /Windows 10 /Windows 8.1 /Windows 8/ Windows 7.
Using this effective tool, you can check your hard disk’s temperature, health, and performance. The software runs in the background without interfering with the ongoing processes, and it doesn't affect the performance of your PC.
It’s impossible to constantly monitor your PC’s health and other parameters manually. To help you do that, Stellar Drive Monitor keeps an eye on all the attributes of your PC's hard drive. It also allows you to check the health of an external drive compatible with Windows. In addition, the software works efficiently with HDD, SSD, and USB hard drives.
Here’s how you can check and monitor the hard drive health using Stellar Drive Monitor.
Step 1: Download and install the Stellar Drive Monitor on your Windows PC.
Step 2: The Disk Status option is selected by default.
Step 3: You will find three boxes showing the Temperature, Performance, and Health of your drive.
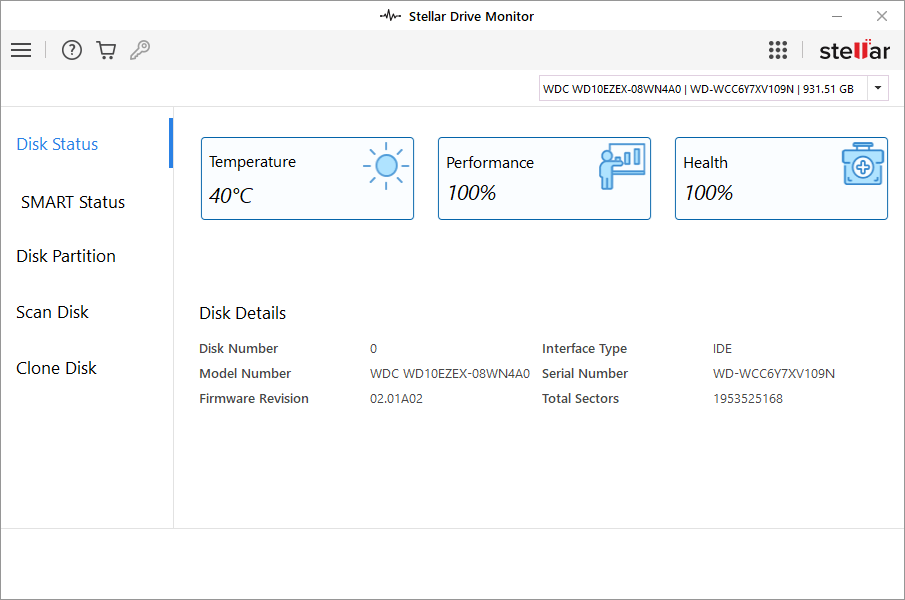
Step 4: Once the software starts, you can close the software window, and it will run in the background without affecting the system's performance or operation.
Step 5: If the drive's temperature reaches 40ºC or beyond a limit defined by the user, you'll receive a SMART warning for excess temperature. It will suggest you to shut down your PC until the temperature gets normal.
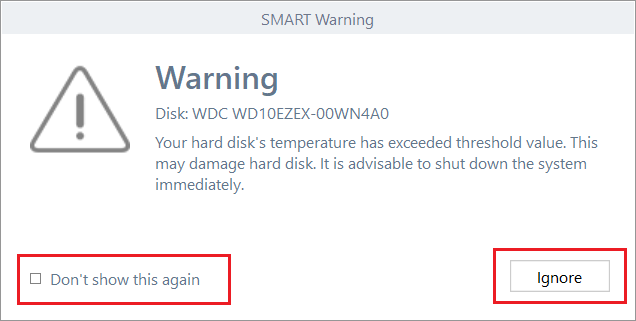
Note: If you don’t want to see the warning, check the box against Don’t show this again and click Ignore.
Step 6: If the temperature exceeds 50ºC, another SMART warning to immediately shut down your PC will appear. This is a critical warning, and you should immediately click the Shut Down button. Otherwise, click Ignore.
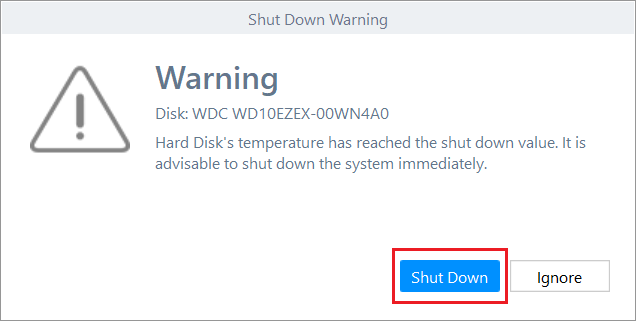
Step 7: If the performance of your hard drive deteriorates to 40% or less, Stellar Drive Monitor will show a warning, and it's suggested that you start cloning the drive to avoid data loss.
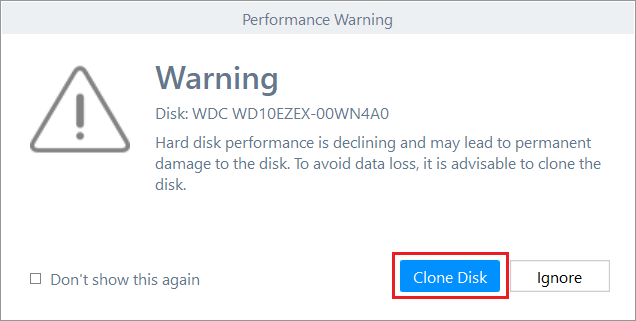
Note: To create a clone of the troubled drive, click the Clone Disk tab at the bottom-right of the warning window. If you don’t want to create a clone, check the box against Don’t show it again and click Ignore.
Step 8: Similarly, if the health of your drive reaches below 40%, the software displays a SMART warning. Again, if you see this warning, clone your drive to avoid permanent data loss.
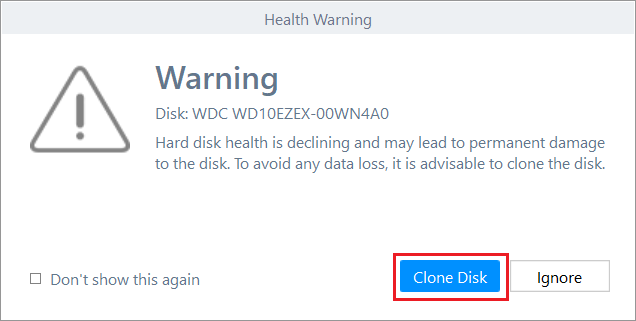
Note: The color of the attribute boxes changes from blue to orange to red depending on the condition of the drive concerning the said attribute. The color of the boxes will be orange or red at high temperatures, low performance, or in bad health, according to the severity of the situation.








