Stellar Data Recovery for Mac comes with a feature that makes it suitable for any file type around the world. You can add a file type of your choice using the Add a file type feature present under the Preferences tab. You can add a file type either automatically or manually.
Add a file type automatically
To automatically add a file type to Stellar Data Recovery software, follow the steps below.
Step 1: Click the Preferences button on the top ribbon of the home screen of the software and select Settings.
Step 2: In the Settings window, click  button for Advanced Options and select the Add file types tab.
button for Advanced Options and select the Add file types tab.
Step 3: Click on the radio button against the I don’t know how to add file type option.
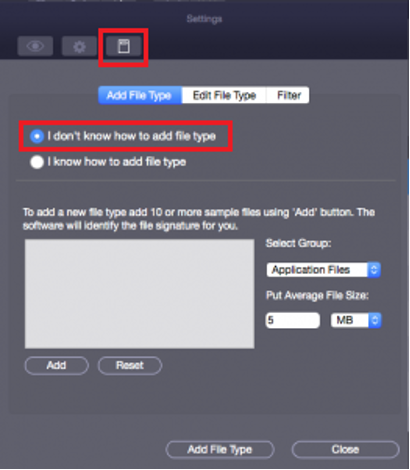
Step 4: Click the Add button on the left to browse to the location of the file type of your choice.
Step 5: Choose ten or more files of the type you want to add. These files will be shown in the box in the Settings window.
Step 6: Provide a header file name in the dialog box and click Select Group. Choose the header file type from the drop-down list.
Step 7: Select the size for the file type from the Put Average File Size text box and click the Add File Type button.
Add a file type manually
You can also add a file type to Stellar Data Recovery for Mac manually. Here is a step-by-step procedure to it.
Step 1: Click the Preferences button from the toolbar and select Settings.
Step 2: In the Settings window, click the  button for Advanced Options and select Add file type tab.
button for Advanced Options and select Add file type tab.
Step 3: Click the radio button against the I know how to add file type option.
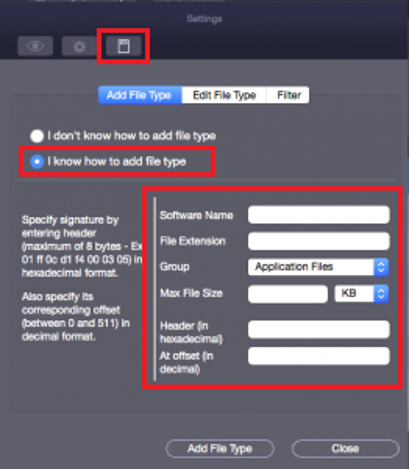
Step 4: Enter the following information in requisite sections
- Software Name
- File Extension
- Group from the drop-down list
- Max file size in KB or MB
- Header in hexadecimal
- Add Offset in decimal
Step 5: Click the Add file type button at the bottom.
Your new file type is added to the software’s list of file types that can be recovered.
For any additional queries related to Stellar Data Recovery Professional for Mac software, please contact Stellar Data Recovery Support.








