
30 Années d'excellence
-
Pour les particuliersRetour au menu principal
Pour les particuliers
-
Récupération de données pour
WindowsRécupère les documents Office les e-mails perdus ou supprimés, les presentations et les fichiers multimedia.
-
Récupération de données pour
MacSurtout pour les utilisateurs de Mac pour récupérer des documents supprimés et les fichiers multimedia de macOS Pro Platinum
-
Récupération de photos
Restaure les photos, musique et vidéos perdues des caméras numériques et appareils de stockage pour.
-
Récupération de données sur
l'iPhone -
Effaceur iPhone
- Récupération de données android
-
Réparation de vidéos
Outil efficace pour réparer les fichiers vidéo MOV, MP4, M4V, 3G2, 3GP et F4V corrompus pour.
-
Réparation de Photos
Réparez plusieurs photos corrompues en une seule fois. Prend en charge JPEG et autres formats.
-
-
Pour les entreprisesRetour au menu principal
Pour les entreprises
-
Réparateur d'e-mail
-
Convertisseur d'email
- EDB vers PSTRépare les messageries corrompues et extraites en tant que PST
- OST vers PST Convertit les OST orphelins en PST utilisables.
- NSF vers PSTConvertit les fichiers Lotus Notes NSF en PST
- MBOX vers PSTLes fichiers MBOX en fichiers MS Outlook PST faciles à utiliser
- OLM vers PSTLes fichiers MBOX en fichiers MS Outlook PST faciles à utiliser
-
Réparation de fichier
-
Récupération de données
-
Toolkit
- Exchange Toolkit Boîte à outils tout-en-un : Récupérer la base de données Exchange, convertir EDB/OST en PST, restaurer les sauvegardes, réinitialiser le mot de passe du serveur Windows.
- Outlook Toolkit Logiciel tout compris : Réparation des fichiers PST, fusion et compactage des fichiers PST, élimination des courriels en double et récupération des mots de passe Outlook.
- Réparation de fichiers ToolkitUn puissant utilitaire de réparation de fichiers permet de réparer des documents Office (Word, PowerPoint, Excel) et des fichiers PDF corrompus, en récupérant tous les objets.
- MS SQL ToolkitKit d'outils 5 en 1 : Réparation de la base de données SQL, restauration de la base de données à partir d'une sauvegarde corrompue, réinitialisation du mot de passe de la base de données, analyse des journaux et interconversion des bases de données.
- Récupération de données ToolkitLe logiciel permet de récupérer les données supprimées des périphériques de stockage Windows, Mac et Linux. Il prend également en charge la récupération à partir de RAID et de lecteurs virtuels.
-
Forensique
- Analyse criminelle des courriels Simplifier l'analyse judiciaire des courriels, enquêter, rationaliser, surveiller. Recherche avancée, gestion des dossiers, analyse des données de divers clients.
- Analyseur de logs Mysql Logiciel d'analyse des journaux MySQL. Il analyse les transactions, prend en charge la récupération et fonctionne avec toutes les versions de MySQL.
- MS SQL Log AnalyzerAnalyse les journaux SQL, offre des aperçus détaillés des transactions pour les investigations, enregistre les données dans des formats lisibles.
-
-
Nos partenaires
-
Ressources
-
Service de labo
-
Support
-
A propos deRetour au menu principal
A propos de

















































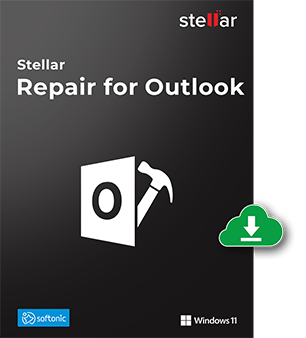
 Installation
Installation


