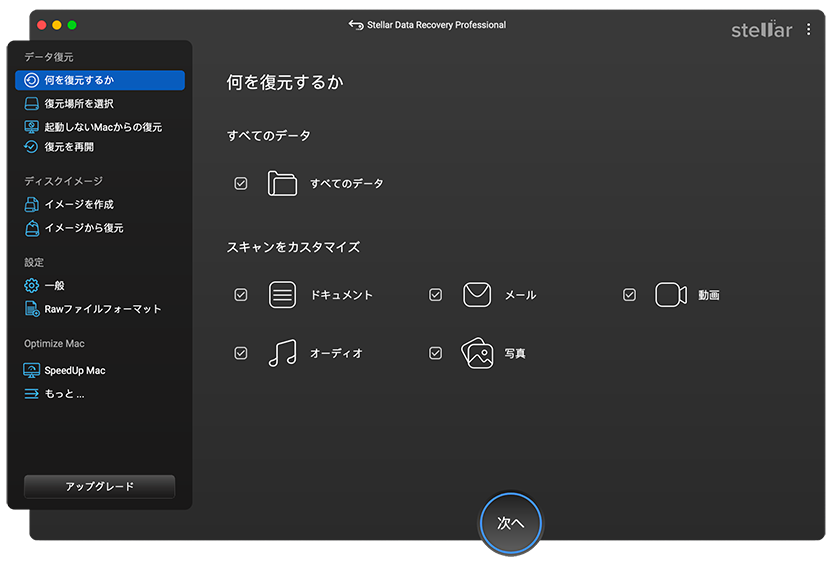
復元したいファイルの種類を選択して、「次へ」をクリックします。
STELLAR DATA RECOVERY PROFESSIONAL FOR MAC
Stellar Data Recovery Professional for Mac (旧称: Stellar Phoenix) は、時間を節約し、正確なプロセスでデータ復元を解決するお手伝いをします。その強力なデータ復元アルゴリズムは、様々なデータ損失シナリオからファイルを安全に復元します。


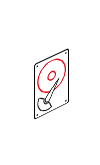
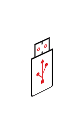
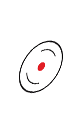
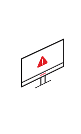



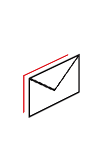
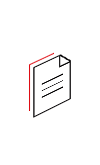
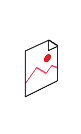
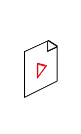




紛失または削除されたデータをスキャンし、プレビューするための無料ダウンロード。
強力な総合ソリューション
効率的なデータ復元により、誤って削除したり、ドライブをフォーマットしたり、「Command + Option + Delete」キーの組み合わせによる永久削除が原因で失われたファイルを復元することができます。
このツールは、フォーマットされたAPFS、HFS+、NTFS、ExFATボリュームのディープスキャンをサポートし、シグネチャベースの検索を通じてファイルを復元します。散らばったファイル断片をスキャンして再構築します。
MacBook Pro/Air、iMac、Mac miniなどのMacデバイスがクラッシュしたり、「死のビーチボールが回転する」(またはもっとひどい)「死のグレイスクリーン」が表示されることがあります。このソフトウェアは、外部ブートデバイスを必要とせずに、リカバリモードを通じてこのようなシナリオでデータを回復するのに役立ちます。
強化されたセキュリティ対策により、このDIYソフトウェアは、SIP(セキュリティ完全性保護)を無効にすることなく、ネイティブMacドライブからデータを簡単に復元します。さらに、KEXTを追加することなくデータ復元が可能です。必要なのはハードドライブへのフルアクセスだけです。
その他の機能
このDIYツールは、M1、M2、M3 , M4チップを搭載したすべてのタイプのMacシステム、およびT2セキュリティチップを搭載した以前のバージョンと互換性があります。また、macOS Sierraから最新のmacOS Sequoia 15まで、様々なmacOSエディションで効率的に動作します。
このソフトウェアは、データ復元をパーソナライズするのに役立ちます。ダーク、ライト、ビビッドという3つの異なるユーザーインターフェースのテーマから選択し、スキャン体験を向上させましょう。
新しい「スキャンの一時停止と再開」機能により、スキャンを一時停止し、都合の良い時に再開することができます。スキャンが進行中でも、ファイルのプレビューや復元が問題なく行えます。
このソフトウェアは、効率的なスキャンのために特定のファイルタイプまたはドライブを選択できるようにすることで、カスタマイズ可能なデータ復元を提供します。ファイルツリーとデータ復元のオンザフライ作成により、ファイルのプレビューが向上し、特定のファイルのスキャン時間が短縮されます。
確実で迅速なデータ復旧のためのディスクイメージング
確実なDIYツールは、「不良」セクタを含むドライブの正確なコピーまたはイメージを作成するディスク・イメージング機能を備えています。これらのディスク・イメージはソフトウェアによってスキャンされ、元のドライブにさらなる損傷や故障が発生するリスクを冒すことなく、迅速かつ確実なデータ復元を可能にします。
ドライブの健全性監視とクローニング
Stellar Data Recovery Professional for Mac には、接続されているすべてのドライブの温度、パフォーマンス、健康状態、S.M.A.R.T.属性を監視するダイナミックドライブ監視ユーティリティが搭載されています。不良セクタの報告、ドライブのクローン作成、データ復元用のバックアップ作成など、複数のモジュールを備えています。
このソフトウェアには、ストレージを効率的に管理するのに役立つ「重複ファイル検索」と「大容量ファイル検索」が含まれています。特定のフォルダ、またはすべてのボリュームを含むディスク全体など、大容量ファイルや重複ファイルを検索する場所を選択できます。ファイルが一覧表示されたら、不要なファイルを選択して削除することで、ストレージスペースを解放し、Macに不要なファイルを残さないようにできます。
このソフトの「Mac高速化」機能を使えば、Macを最適化してパフォーマンスを向上させることができます。ゴミ箱や残骸ファイル、ログ、キャッシュ、その他の不要なファイルを含むジャンクファイルを選択して削除することができます。RAMを解放し、DNSキャッシュをフラッシュすることで、この機能はMacのスムーズで効率的な動作を保証します。
価格設定
カスタマーレビュー


データシート
| バージョン: | 12.3.0.0 |
| ライセンス: | シングルシステム |
| エディション: | プロフェッショナル、プレミアム、テクニシャン |
| 対応している言語: | 英語、ドイツ語、フランス語、イタリア語、スペイン語、日本語 |
| リリース日: | 2024年10月 |
| プロセッサー: | Intel対応(x64, x86) |
| メモリー: | 最小4 GB (8 GB推奨) |
| ハードディスク: | インストールファイル用に250 MB |
| オペレーティングシステム: (64ビットのみ) |
macOS Sequoia 15, Sonoma 14, Ventura, Monterey, Big Sur, Catalina 10.15, 10.14, 10.13, & 10.12 |

購入前にお試しください
紛失または削除されたデータをスキャンし、プレビューするための無料ダウンロード。
クイックアンサー
Stellar's Macデータ復元ソフトのバージョン11の新しいアップデートは以下のようなものがあります。
macOS Big Surにアップグレード後に消えてしまったデータを復元するには以下の手順に従ってください。
はい。このソフトは連続して何度もフォーマットされたり消去したりしたストレージドライブからデータを復元することができます。しかし、いくつか注意点があります。
データを復元するには、Stellar Data RecoveryをダウンロードしてMacにインストールしてください。起動したら、フォーマットしたドライブを選択し、スキャンして復元をすることで消えてしまったデータを復元します。 復元したデータを他のストレージドライブやストレージメディアに保存してください。これで復元したファイルがMacに保存されます。
ゴミ箱から完全に削除してしまったデータを復元するには、以下の手順に従ってください。
Stellar Data Recovery Professional for Macには、起動しないからデータを復元するために、リカバリードライブを作成する機能があります。Stellar Data Recoveryを使ってリカバリードライブを作成するには、>=8 GBのサイズのUSBドライブと、有効化されたソフトが必要です。
はい。Stellar Data Recovery Professional for Macには30日間の返金保証がありますので、ソフトにご満足いただけない場合はご利用ください。
はい。ソフトは64ビットCPUに対応しています。また、macOS Big Sur 11, macOS Catalina 10.15,そしてMojave 10.14で完璧に動作します。
注意: このソフトは、OS X El Capitan 10.11までの以前のバージョンのmacOSでも完璧に動作します。
有効化されたProfessionalまたはPremiumエディションからアップグレードするには、以下の手順に従ってください。
ソフトは上位エディションへアップグレードされ、すべての機能が使用可能になります。
はい。Stellar Data Recovery Professional for Macは暗号化されたドライブから消えてしまったデータを復元することができます。ソフトの画面でドライブを選択した後、ロック解除するためにパスワードを入力してください。ドライブのロックが解除されたら、Macのデータ復元ソフトでスキャンと復元ができます。
ただし、ロック解除するためのパスワードをなくしてしまった場合はデータ復元ソフトでデータを復元することはできません。
ステラ®がグローバル・リーダーである理由
0M+
お客様
0+
長年にわたる優秀な実績
0+
研究開発技術者
0+
国名
0+
パートナー
0+
受賞歴