Stellar Repair for Photo

4.3. Performing Advanced Repair
For severely corrupted image files, you need to provide a sample image file to the software, only then such image files will be repaired. This is done with the Advanced Repair feature.
Note: The Advanced Repair feature is available only for the JPEG/JPG and HEIC image files.
Note: The software does not affect the original file or the sample file during the repair process.
A Sample File is a working file that is created from the same device and of the same format as that of the corrupted file. However, size can differ. Stellar Repair for Photo with the help of the information of the working sample file repairs the corrupted image file.
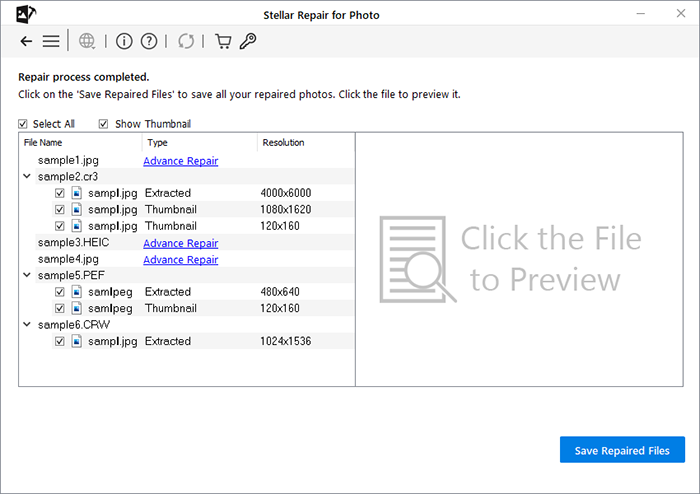
Steps to add a sample JPEG file for repair:
-
From the list of the image files, click the Advance Repair link located under the Type column.
-
A dialog box appears as shown below. Click Next to continue.
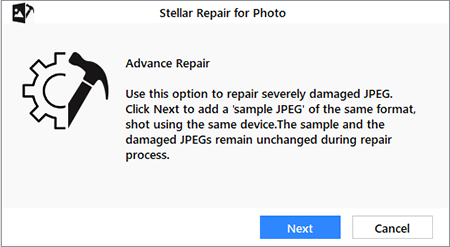
-
Click Browse to browse and select the required sample file.
-
Select the option 'Apply to all JPEG of same format' to use the selected sample file for repairing all the corrupted JPEG files in the list.
-
Click Repair to start the repairing process.
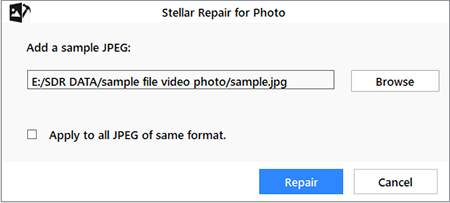
-
A progress bar indicates the repairing progress. In case you want to stop the ongoing process, click Stop.
-
After the successful completion, a 'Repair Complete' dialog box appears.
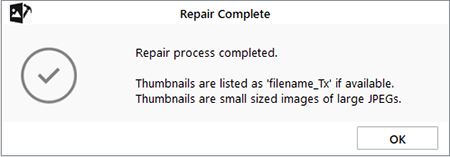
-
Click OK to finish the process.
Steps to add a sample HEIC file for repair:
-
From the list of the image files, click the Advance Repair link located under the Type column.
-
A dialog box appears as shown below. Click Next to continue.
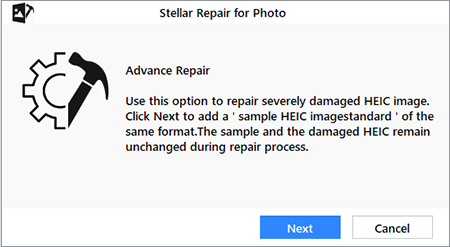
- Click Browse to select the required sample file from the location.
Note: To repair a ‘standard’ HEIC file you need a HEIC sample file of ‘standard’ size similarly to repair a ‘square’ HEIC file you need a HEIC file of ‘square’ size.
- Click Repair to start the repairing process.
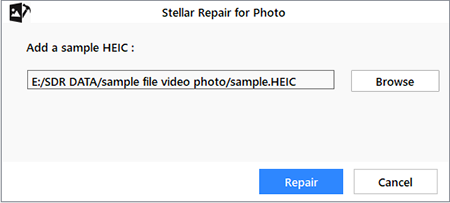
-
A progress bar indicates the repairing progress. In case you want to stop the ongoing process, click Stop.
-
After the successful completion, a 'Repair Complete' dialog box appears.
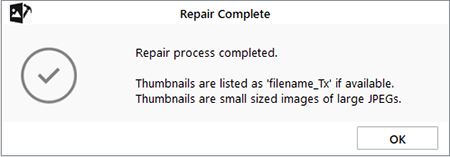
- Click OK to finish the process.
To preview and save the repaired image files, see Previewing and Saving Files.
Related link:
Knowledge Base Article "How to perform batch repair of multiple JPEG files?":
 3. Getting Started
3. Getting Started