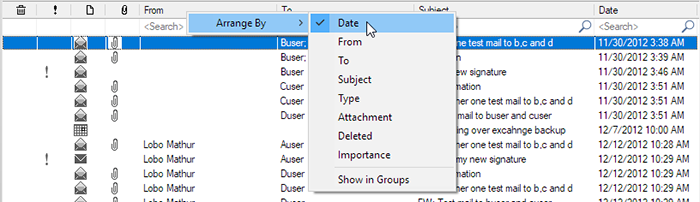Stellar Repair for Outlook
- 1. About Stellar Repair for Outlook
- 2. About the Guide
 3. Getting Started
3. Getting Started 4. Working with the Software
4. Working with the Software- 4.1. Select and Repair File
- 4.2. Preview Repaired File
- 4.3. Find, View and Save a Single Message
 4.4. Save Repaired File
4.4. Save Repaired File- 4.5. Save All Contacts as CSV
- 4.6. Save Log Report
- 4.7. Save and Load Scan Information
- 4.8. How to Apply Advance Filter
- 4.9. Importing PST file in MS Outlook
- 4.10. Changing the Software Language
- 5. Frequently Asked Questions (FAQs)
- 6. About Stellar

4.2. Preview Repaired File
Stellar Repair for Outlook shows the preview after you repair the PST/OST file. The preview of the mailbox data is available in a three-pane structure containing: Left pane, Middle pane, and Right pane, which are explained below with details:
-
The left pane provides the navigation tree, displaying the files with their mailboxes, folders, and sub-folders. Select the desired mailbox/folder/sub-folder from this pane.
-
The middle pane provides a list of mailbox items, in a tabular format, of the selected mailbox/folder/sub-folder. The pane contains the following columns:
-
Deleted icon: It shows the deleted e-mails of the selected mailbox, in red color.
-
Importance icon: This indicates that the specific email was sent with high importance.
-
Type: It shows the type of mail item it has.
-
Attachments: Shows an attachment icon if the particular mail item contains an attachment.
-
From: Shows the e-mail address of the sender.
-
To: Shows the e-mail address of the receiver.
-
Subject: Shows the e-mail subject.
-
Date: Shows the date and time when the e-mail was sent.
-
Tip: You can change the order of the above-given columns as per your requirement. Click and hold on the column name and drag the column to the desired location to change it.
-
The right pane provides the preview of the mail item that you select from the middle pane. It shows the following information:
-
Subject: Shows the subject of the e-mail.
-
From: Shows the e-mail address of the sender.
-
To: Shows the e-mail address of the receiver.
-
Attachments: Shows the attachments of the selected mailbox item.
-
Body: Shows the preview of the body of the selected mail item.
-
Note: To switch between vertical and horizontal reading panes, click the Switch Reading Pane icon in the View ribbon.
Additional Options:
-
Quick search: The software provides quick search options for Mails. In the middle pane below the table headings, type the keywords in the search bar of a particular column. The columns that support quick search are From, To, Subject, and Date.
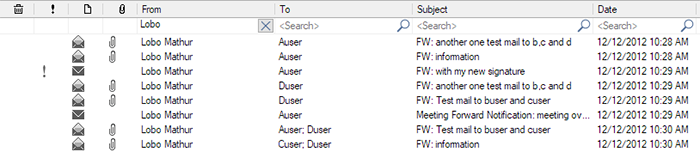
-
Sorting columns: You can sort the mails and media items using the table headers in the middle pane. Click on the column heading to sort the column in ascending order. Click on the same heading again to change the sorting order from ascending to descending and vice versa.
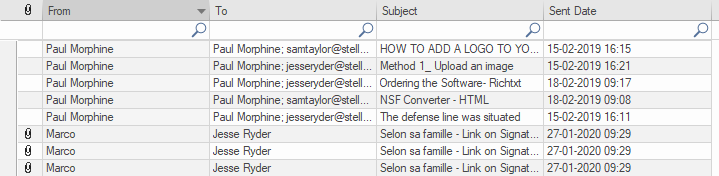
Alternatively, you can right-click on the column and arrange it accordingly by using the Arrange By option. You can arrange it by Date, From, To, Subject, Type, Attachment, Deleted, Importance, or the Show in Groups option.