Stellar Repair for Outlook
- 1. Über Stellar Repair for Outlook
- 2. Über dieses Handbuch
 3. Erste Schritte
3. Erste Schritte 4. Benutzung der Software
4. Benutzung der Software- 4.1. Datei auswählen und reparieren
- 4.2. Vorschau auf reparierte Dateien
- 4.3. Finden, Anzeigen und Speichern einer einzelnen Nachricht
 4.4. Reparierte Datei speichern
4.4. Reparierte Datei speichern- 4.5. Alle Kontakte als CSV speichern
- 4.6. Logbericht speichern
- 4.7. Scan-Informationen speichern und laden
- 4.8. So wird ein erweiterter Filter angewendet
- 4.9. PST-Datei in MS Outlook importieren
- 4.10. Ändern der Software-Sprache
- 5. Häufig gestellte Fragen
- 6. Über Stellar

4.4.5. In anderen Formaten speichern
Stellar Repair for Outlook kann reparierte Dateien in den Formaten MSG, EML, RTF, PDF, HTML oder MBOX speichern. Mit Hilfe der Option Namenskonvention lassen sich E-Mail-Elemente mit bestimmten Namen wie dem Betreff, dem Datum und/oder dem Absender der E-Mail speichern.
Hinweis: Achten Sie vor dem Speichern der reparierten Dateien darauf, dass Microsoft Outlook geschlossen ist.
Schritte zum Speichern der reparierten PST-Datei:
-
Starten der Stellar Repair for Outlook Software.
-
Weitere Informationen zur Auswahl und Reparatur einer beschädigten Datei finden Sie unter Datei auswählen und reparieren.
-
Klicken Sie im Menüband Hauptbildschirm auf Reparierte Datei speichern, um das Fenster Speichern unter zu öffnen.
-
Wählen Sie im Fenster Speichern unter die Option Andere Formate aus. Eine Dropdown-Liste wird aktiviert.
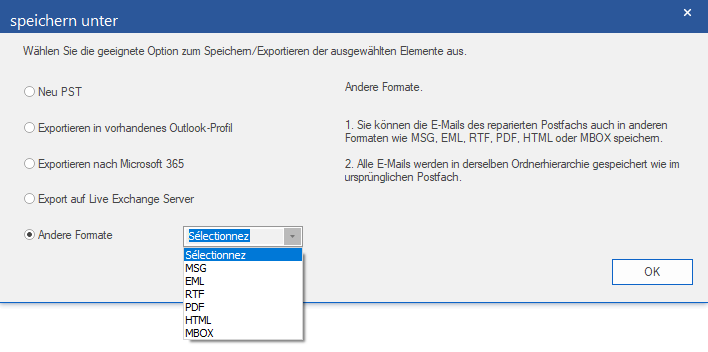
-
Wählen Sie ein Format (MSG, EML, RTF, PDF, HTML oder MBOX) aus der Liste und klicken Sie auf OK.
-
Das Fenster Namenskonvention wird angezeigt. Wählen Sie eine der folgenden Optionen aus:
-
Betreff - Die reparierte Datei wird unter einem Namen gespeichert, der dem Betreff der E-Mail-Nachricht entspricht.
-
Betreff + Datum (TT-MM-JJJJ) - Die reparierte Datei wird unter einem Namen gespeichert, der dem Betreff und Datum der E-Mail-Nachricht entspricht.
-
Datum (JJJJ-MM-TT) + Betreff - Die reparierte Datei wird unter einem Namen gespeichert, der dem Datum und Betreff der E-Mail-Nachricht entspricht.
-
Absender + Betreff + Datum (JJJJ-MM-TT) - Die reparierte Datei wird unter einem Namen gespeichert, der dem Absender, Betreff und Datum der E-Mail-Nachricht entspricht.
-
Datum (TT-MM-JJJJ) + Absender + Betreff - Die reparierte Datei wird unter einem Namen gespeichert, der dem Datum, Absender und Betreff der E-Mail-Nachricht entspricht.
-
Datum (JJJJ-MM-TT) + Absender + Betreff - Die reparierte Datei wird unter einem Namen gespeichert, der dem Datum, Absender und Betreff der E-Mail-Nachricht entspricht.
-
Datum (MM-TT-JJJJ) + Betreff + Absender - Die reparierte Datei wird unter einem Namen gespeichert, der dem Datum, Betreff und Absender der E-Mail-Nachricht entspricht.
-
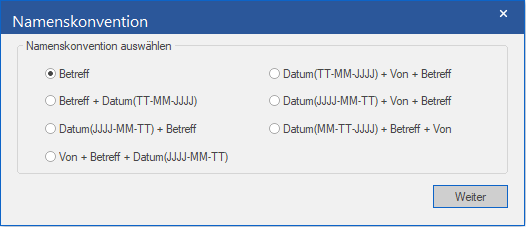
-
Klicken Sie auf Weiter.
-
Das Fenster Ziel auswählen wird angezeigt. Klicken Sie auf Durchsuchen, um die reparierte Datei an einem bestimmten Ort zu speichern.
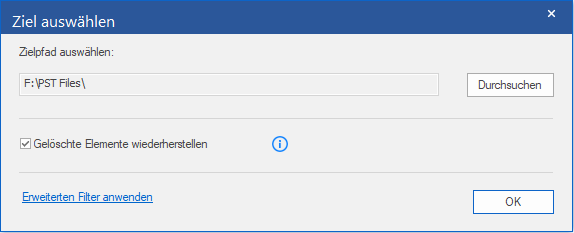
Hinweis:
-
Das Kontrollkästchen Gelöschte Elemente wiederherstellen ist standardmäßig aktiviert. Deaktivieren Sie es, wenn die Wiederherstellung gelöschter Elemente nicht benötigt wird.
-
Klicken Sie auf Erweiterten Filter anwenden, wenn Sie auf die reparierten Dateien Filter anwenden möchten.
-
Klicken Sie auf OK. Ein Fenster wird eingeblendet und dokumentiert den Speichervorgang.
-
Nach erfolgreichem Speichern wird das Dialogfeld Speichern abgeschlossen mit der Meldung "Nachricht wurde erfolgreich gespeichert" angezeigt.

11. Klicken Sie auf den Link Öffne enthaltenen, um die gespeicherten Nachrichten anzuzeigen.