Stellar Repair for Outlook
- 1. Über Stellar Repair for Outlook
- 2. Über dieses Handbuch
 3. Erste Schritte
3. Erste Schritte 4. Benutzung der Software
4. Benutzung der Software- 4.1. Datei auswählen und reparieren
- 4.2. Vorschau auf reparierte Dateien
- 4.3. Finden, Anzeigen und Speichern einer einzelnen Nachricht
 4.4. Reparierte Datei speichern
4.4. Reparierte Datei speichern- 4.5. Alle Kontakte als CSV speichern
- 4.6. Logbericht speichern
- 4.7. Scan-Informationen speichern und laden
- 4.8. So wird ein erweiterter Filter angewendet
- 4.9. PST-Datei in MS Outlook importieren
- 4.10. Ändern der Software-Sprache
- 5. Häufig gestellte Fragen
- 6. Über Stellar

4.1. Datei auswählen und reparieren
Wenn Sie den Speicherort der PST- oder OST-Datei kennen, können Sie den Speicherort direkt angeben und mit der Reparatur der E-Mails in dieser Datei beginnen. Wenn Sie den Speicherort nicht kennen, können Sie mit der Suchfunktion von Stellar Repair for Outlook nach der gewünschten PST- oder OST-Datei suchen.
Wir raten Ihnen, Ihr Antivirenprogramm vor dem Scannen zu deaktivieren, da das Postfach, das Sie zu reparieren versuchen, in einigen Fällen virenverseuchte Anhänge enthalten kann. Dies kann dazu führen, dass Ihr Antivirenprogramm sofort Maßnahmen zum Schutz Ihres Systems ergreift, indem es potenzielle Bedrohungen kennzeichnet und sie in die Quarantäne verschiebt. Dies könnte Sie daran hindern, die betroffenen Dateien während des Scans vollständig abzurufen.
Schritte zum Auswählen und Reparieren von Dateien:
1. Starten Sie Stellar Repair for Outlook.
2. Das Fenster Zu reparierende Datei auswählen wird angezeigt. Alternativ können Sie das Fenster Zu reparierende Datei auswählen auch über das Menüband Datei bzw. Start auswählen.

3. Zur Auswahl der PST- oder OST-Dateien stehen zwei Registerkarten zur Verfügung: Postfach manuell auswählen und Profilliste.
(I) Postfach manuell auswählen: Diese Registerkarte ist standardmäßig ausgewählt. Benutzen Sie diese Registerkarte, wenn der Speicherort bekannt ist.
Eine PST- oder OST-Datei kann auf zweierlei Weise ausgewählt werden: Mit Durchsuchen und Suchen.
(i) Navigieren: Benutzen Sie die Schaltfläche Navigieren, wenn Sie wissen, wo die OST- oder PST-Datei gespeichert ist.
a) Klicken Sie auf Navigieren, suchen Sie die PST- oder OST-Datei und klicken Sie auf Öffnen.
b) Klicken Sie auf Reparieren, um die Reparatur zu starten.

c) Nach Abschluss des Vorgangs wird das Dialogfeld Reparatur abgeschlossen mit der Meldung "Ausgewählte Datei wurde repariert" angezeigt.
d) Klicken Sie auf OK.
(ii) Suchen: Benutzen Sie die Schaltfläche Suchen, um auf Laufwerken, in Ordnern und Unterordnern Ihres Systems nach PST- und OST-Dateien zu suchen.
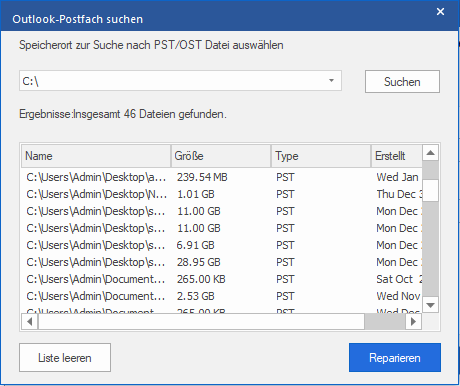
a) Klicken Sie auf Suchen. Das Fenster Outlook-Postfach suchen wird angezeigt.
b) Wählen Sie in der Dropdown-Liste das Laufwerk aus. Es kann immer nur ein Laufwerk ausgewählt werden.
c) Klicken Sie auf Suchen, um die Suche zu starten.
d) Bei Bedarf können Sie die Suche jederzeit mit einem Klick auf Stopp anhalten.
e) Nach Abschluss des Vorgangs wird das Dialogfeld Suche abgeschlossen angezeigt. Es dokumentiert die Anzahl der gefundenen Dateien. Klicken Sie auf OK.
f) Die Liste der auf dem ausgewählten Laufwerk gefundenen Dateien wird im Abschnitt Ergebnisse angezeigt. Wählen Sie die Datei aus, die repariert werden soll. Es kann immer nur eine Datei ausgewählt werden.
Hinweis: Wenn Sie die Suchergebnisse löschen möchten, klicken Sie auf Liste Leeren
g) Klicken Sie auf Reparieren, um die Reparatur zu starten.
h) Nach Abschluss des Vorgangs wird das Dialogfeld Reparatur abgeschlossen mit der Meldung "Ausgewählte Datei wurde repariert" angezeigt.
i) Klicken Sie auf OK.
(II) Profilliste: Über dieser Registerkarte können Sie alle auf Ihrem System konfigurieren Outlook-Profile auflisten.
a) Klicken Sie auf diese Registerkarte. Das Dialogfeld Konfigurierte Profile auflisten wird angezeigt.
Hinweis: Die konfigurierten Profile müssen nur einmal aufgelistet werden.

b) Klicken Sie auf Profile auflisten, um alle auf dem System vorhandenen Outlook-Profile aufzulisten. Die Gesamtzahl der aufgelisteten Profile wird angezeigt.
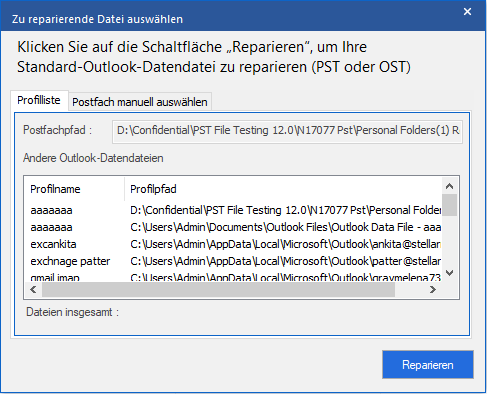
c) Wählen Sie in der Liste das betreffende Outlook-Profil aus.
d) Klicken Sie auf Reparieren, um die Reparatur zu starten.
e) Nach Abschluss des Vorgangs wird das Dialogfeld Reparatur abgeschlossen mit der Meldung "Ausgewählte Datei wurde repariert" angezeigt.

f) Klicken Sie auf OK, um den Vorgang abzuschließen.
Hinweis: Zum Speichern der reparierten Datei klicken Sie auf die Schaltfläche Reparierte Datei speichern.
Nach Abschluss der Reparatur wird eine Vorschau der reparierten PST-Dateien angezeigt. Weitere Informationen finden Sie unter Vorschau auf reparierte Dateien.