Stellar Repair for Outlook
- 1. Acerca de Stellar Repair for Outlook
- 2. Acerca de este manual
 3. Comenzando
3. Comenzando 4. Utilizar el programa
4. Utilizar el programa- 4.1. Seleccionar y reparar archivos
- 4.2. Previsualizar archivos reparados
- 4.3. Buscar, Ver, y Reparar un Mensaje
 4.4. Guardar un archivo reparado
4.4. Guardar un archivo reparado- 4.5. Guardar todos los contactos como CSV
- 4.6. Volver a vincular la Carpeta de Adjuntos
- 4.7. Guardar el Informe
- 4.8. Guardar y reutilizar los resultados de un análisis
- 4.9. Como aplicar el Filtro Avanzado
- 4.10. Importando archivo PST en MS Outlook
- 4.11. Cambiar el idioma del programa
- 5. Preguntas Frecuentes
- 6. Acerca de Stellar

4.4. Guardar un archivo reparado
Esta sección explica como guardar un archivo de datos Outlook reparado en formato PST u otros formatos. Esta sección también describe como exportar un archivo de datos reparado hacia un Perfil de Outlook Existente, Microsoft 365 y Servidor de Exchange Live. Antes de guardar o exportar el archivo reparado, por favor leer esta sección cuidadosamente.
Nota: Antes de comenzar el proceso de guardar los archivos reparados asegurarse que Microsoft Outlook se encuentra cerrado.
Una vez que el archivo de datos Outlook seleccionado ha sido reparado, pulsar Outlook Guardar el Archivo Reparado desde la pestaña Inicio. Aparecerá la ventana Guardar Como con las siguientes opciones. Seleccionar cualquiera de ellas de acuerdo a las necesidades.
Nota: Si se ha reparado un archivo OST por defecto utilizando la opción Lista de Perfiles y se desea guardar el archivo reparado en este caso solo aparecerá la opción Guardar Como de la misma forma que se enumeró anteriormente.
Las opciones Guardar Como difieren solo si se ha reparado el archivo PST por defecto utilizando la opción Lista de Perfilest y se desea guardar el archivo reparado. En este caso, se puede guardar el archivo PST reparado como Configuración de Casilla de Correo por defecto o se puede Buscar y pulsar OK para guardar el archivo reparado en una ubicación especifica.
Pasos para guardar el archivo PST por defecto reparado:
-
Ejecutar Stellar Repair for Outlook
-
Ver Seleccionar y Reparar archivo e, para seleccionar y reparar los archivos de datos dañados.
-
Pulsar Guardar Archivo Reparado desde la pestaña Inicio para guardar el archivo PST reparado.
-
Aparecerá la opción Seleccionar Destino que aparece en pantalla. Buscar para guardar el archivo PST reparado en una ubicación específica.
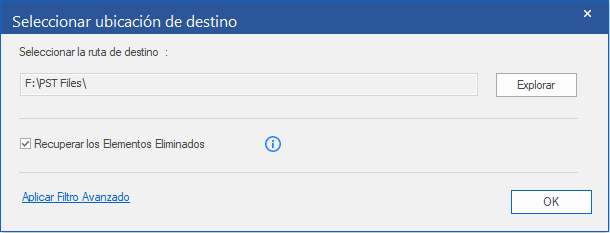
Nota:
-
Se seleccionar la casilla Recuperar Elementos Eliminados por defecto. Desmarcar si los elementos eliminados no son necesarios.
-
Pulsar Aplicar Filtro Avanzado r si se desea aplicar un filtro en los archivos reparados.
-
Pulsar OK.
-
Luego de completarse el proceso de guardado. Aparece la casilla de diálogo Guardado Completo con el mensaje “Se ha completado exitosamente la casilla de correo PST reparada y configurada en Outlook”.
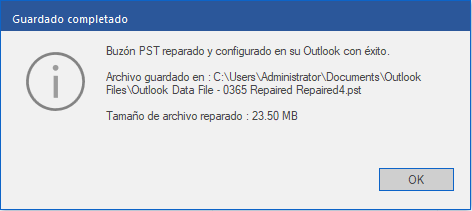
-
Pulsar OK para completar el proceso.
Nota: Si se guarda el archivo PST reparado como destino por defecto, el archivo de datos se guardará y configurará con los mismos atributos de la casilla de correo.
Nota: Para visualizar los datos recuperados de Outlook, se debe abrir el archivo reparado en Microsoft Outlook. Se encontrarán los datos recuperados en la carpeta con el nombre “Inicio del archivo de datos Outlook” entre los mismos atributos de la Casilla de Correo que la anterior.