Stellar Repair for Outlook
- 1. Stellar Repair for Outlook について
- 2. 本ユーザーガイドについて
 3. はじめに
3. はじめに 4. ソフトウェアの操作
4. ソフトウェアの操作- 5. よくある質問
- 6. ステラについて

4.4.1.2.3. サイズで分割
Stellar Repair for Outlookでは、PSTファイルをサイズ別に分割する機能があります。PSTファイルをサイズ別に分割すると、1つのPSTファイルを最大50GBまでの複数のPSTファイルに分割することができます。
PSTファイルをサイズで分割する手順は以下の通りです。
-
Stellar Repair for Outlook を起動します。
-
破損したファイルを選択して修復する方法については、ファイルの選択と修復をご覧ください。
-
ホーム リボンの修復したファイルを保存 をクリックすると、名前を付けて保存 ウィンドウが開きます。
-
保存オプション から新規PST を選択します。
-
高度なオプション セクションで、PSTファイルを分割/フィルタリングをして保存 を選択します。PSTの分割とフィルタリング ウィンドウが表示されます。
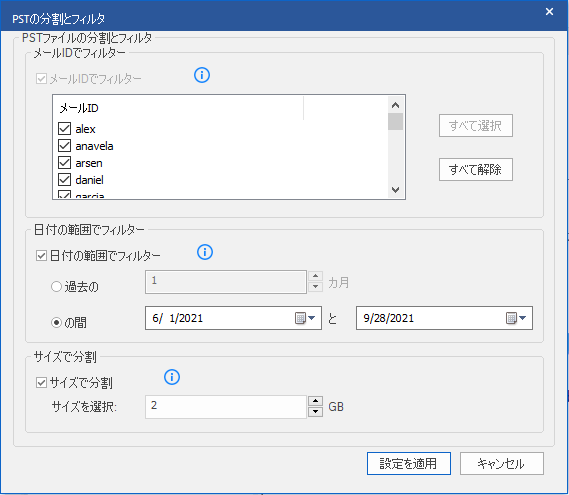
-
サイズで分割 セクションのサイズで分割 チェックボックスを選択します。PSTファイルを最大50GBまで分割することができます。数字を入力するか、上向きまたは下向きの矢印を使って、必要に応じて数字を設定してください。このオプションを使用すると、複数の分割されたPSTファイルが作られます。
注 - 大きなファイルの場合、Stellar Repair for Outlookは新しいPSTファイルを自動的に小さなサイズに分割します。分割されるファイルのサイズは、コンピュータにインストールされているOutlookのバージョンによって異なります。
-
Outlook 2007がインストールされている場合、新しいPSTは約18GBのサイズで分割されます。
-
Outlook 2010以上がインストールされている場合、新しいPSTの分割サイズは約45GB~48GBになります。
-
設定の適用 をクリックすると、名前を付けて保存 ウィンドウに戻ります。
-
参照 をクリックして、修復したファイルの保存先のパスを選択します。OK をクリックします。
-
名前を付けて保存 ウィンドウでOK をクリックすると、保存処理が開始されます。
-
処理が完了すると、保存完了 のダイアログボックスが表示されます。PSTの修復ファイルが保存されたパスと、修復ファイルのサイズが表示されます。
-
MS Outlookで新しいPSTファイルをインポートする方法を知りたい場合は、PSTファイルをインポートする方法をクリックしてください。
-
OK をクリックします。
注 - 3つの分割/フィルターオプションのチェックボックス(メールID、日付範囲、サイズ)をすべて選択した場合、ソフトウェアはそれらをキューに入れて、3つの方法すべてを使ってPSTファイルを分割します。
注 - 「削除されたアイテムを修復しない」というチェックボックスを選択すると、修復されたファイルから削除されたアイテムが除外されます。
注 - Microsoft Outlookが開いている場合は、修復したファイルを保存する前に閉じてください。