Stellar Repair for Outlook
- 1. Stellar Repair for Outlook について
- 2. 本ユーザーガイドについて
 3. はじめに
3. はじめに 4. ソフトウェアの操作
4. ソフトウェアの操作- 5. よくある質問
- 6. ステラについて

4.1. ファイルの選択と修復
PST/OSTファイルの場所がわかっている場合は、その場所を直接指定して、そのファイルのメールの修復を開始することができます。場所が分からない場合は、Stellar Repair for Outlookの検索機能を使って、必要なPST/OSTファイルを検索することができます。
ファイルの選択と修復の手順は以下の通りです。
1. Stellar Repair for Outlookを起動します。
2.ソフトウェアの起動時に、修復するOutlookデータファイルの選択 ウィンドウが表示されます。また、ファイル メニューやホーム リボンからも修復するOutlookデータファイルの選択 ウィンドウを開くことができます。
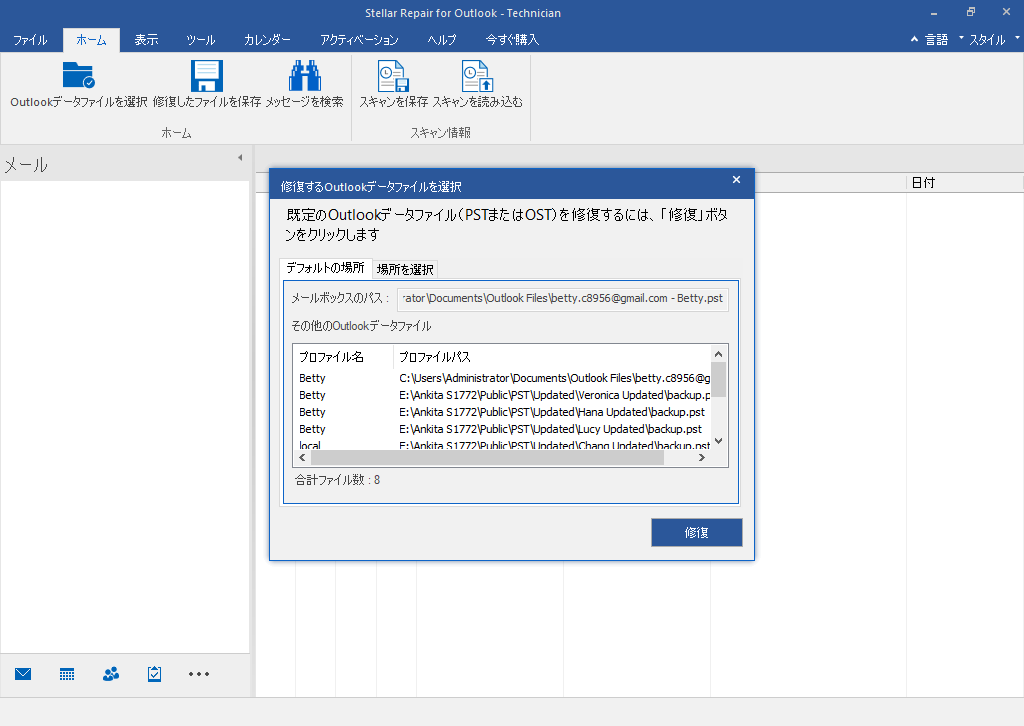
3. PSTファイルとOSTファイルを選択するために、2つのタブが用意されています。デフォルトの場所と場所の選択 です。
(I) デフォルトの場所 - これはデフォルトで選択されているタブです。Microsoft Outlookで設定されているPSTファイルとOSTファイルが表示されます。
a) リストから、必要なPST/OSTファイルを選択します。
b) 修復 をクリックして修復処理を開始します。
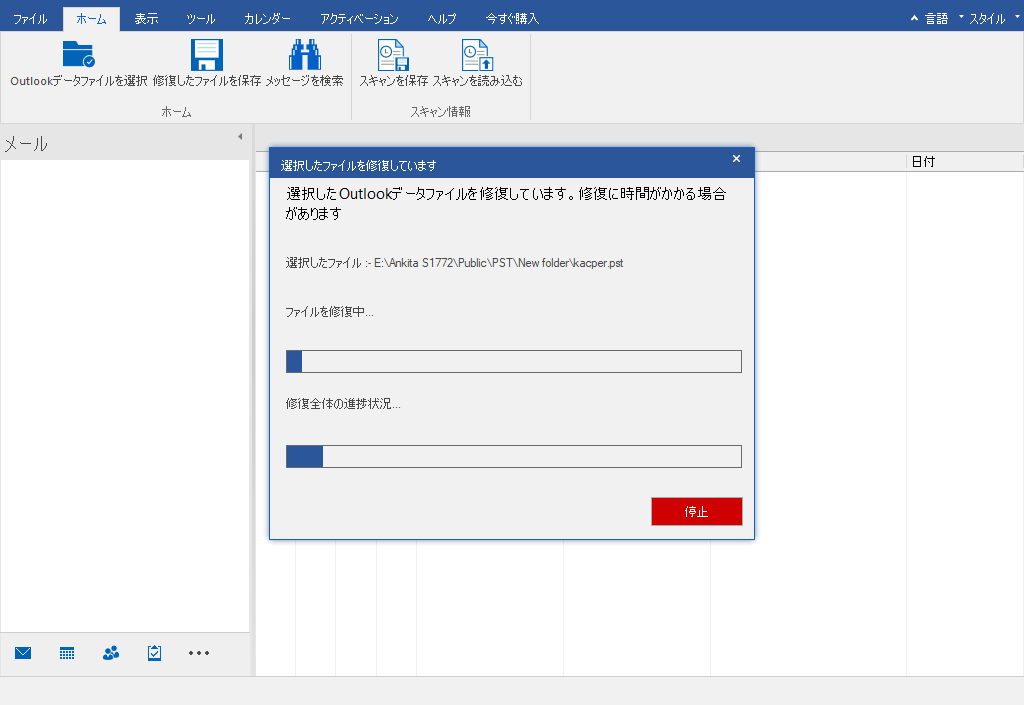
c) 処理が完了すると、「選択されたファイルが修復されました」というメッセージとともに修復完了 ダイアログボックスが表示されます。
d) OKをクリックします。
(II) 場所の選択 : ファイルの場所がわかっている場合はこのタブを使います。
PST/OSTファイルを選択するには、2つのオプションがあります。参照 と 検索 です。
(i) 参照 : システム上のファイルの場所が正確にわかっている場合は、参照 ボタンを使用します。
a) 参照 をクリックします。PST/OSTファイルを探して選択し、開く をクリックします。
b) ファイルが選択されたら、修復 をクリックして修復処理を開始します。
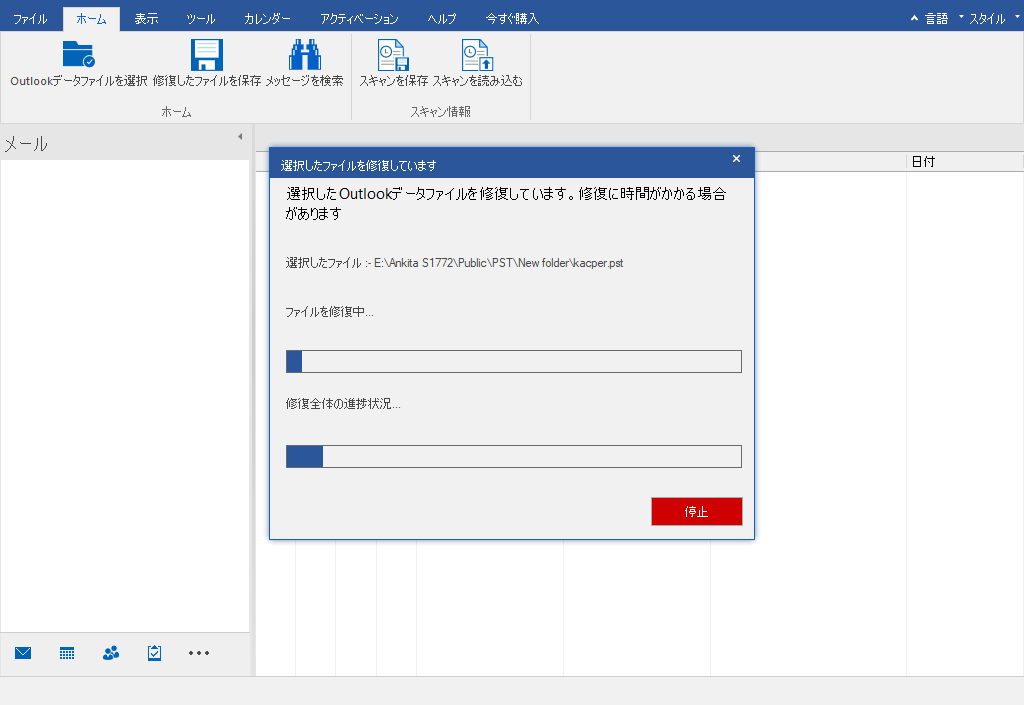
c) 処理が完了すると、「選択されたファイルが修復されました」というメッセージとともに修復完了 ダイアログボックスが表示されます。
d) OK をクリックします。
(ii) 検索 - 検索ボタンは、システムのドライブ、フォルダー、サブフォルダーにあるファイルを検索します。
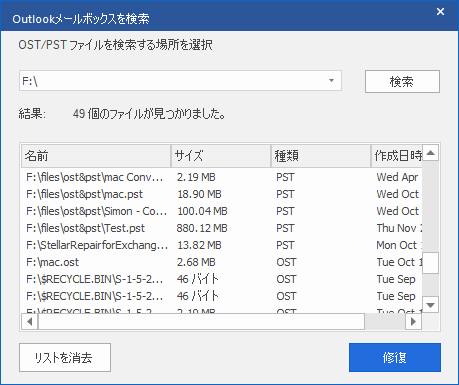
a) 検索 をクリックすると、Outlook受信ボックスを探す ウィンドウが表示されます。
b) ドロップダウンリストからドライブを選択します。ただし、一度に選択できるのは1つのドライブのみです。
c) 検索ボタンをクリックして、検索処理を開始します。
d) 検索処理を停止したい場合は、停止 をクリックします。
e) 検索が終了すると、検索完了 ダイアログボックスが表示され、見つかったファイルの数が表示されます。OK をクリックします。
f) 選択したドライブで見つかったファイルのリストが結果 セクションに表示されます。修復したいファイルを選択します。一度に選択できるのは1つのファイルのみです。
注 : 検索結果を消去したい場合は、リストを消去 をクリックします。
g) 修復 ボタンをクリックして、修復処理を開始します。
h) 処理が完了すると、「選択したファイルを修復しました。」というメッセージとともに 修復完了 ダイアログボックスが表示されます。
i) OK をクリックします。
修復処理が完了すると、ソフトウェアは修復されたファイルのプレビューを提供します。詳しくは、修復したファイルのプレビュー」をご覧ください。