Stellar Repair for Exchange
- 1. A proposito di Stellar Repair for Exchange
- 2. Questa guida
 3. Per Cominciare
3. Per Cominciare 4. Lavorare con il software
4. Lavorare con il software- 4.1. Selezione e scansione dei file EDB
- 4.2. Anteprima delle informazioni scansionate
- 4.3. Salvare e caricare le informazioni dell’analisi
 4.4. Salva file scansionati
4.4. Salva file scansionati- 4.5. Ricerca e salvataggio dei file scansionati
- 4.6. Ripristino delle e-mail cancellate
- 4.7. Visualizza Log Report
- 4.8. Applica filtro
- 4.9. Importa file PST in MS Outlook
- 4.10. Esecuzione del Recupero segnale di linea
- 4.11. Limiti per le cartelle delle caselle di posta consigliati da Microsoft
- 4.12. Cambiare la lingua del software
- 5. Domande frequenti
- 6. A proposito di Stellar

4.4.2. Esportazione di Mailbox a Office 365
Stellar Repair for Exchange consente di esportare le caselle di posta riparate verso gli account di posta di Office 365. Il software fornisce una funzione di mappatura che fa in modo che la casella di posta di origine sia esportata nella casella di destinazione corretta.
Prima di esportare i dati sul Server di Office 365, accertarsi che siano soddisfatti i seguenti prerequisiti:
-
E’ necessario un account Microsoft Office 365 per esportare dati nel formato office 365.
- Tutte le caselle di posta elettronica di Office 365 in cui il cliente desidera esportare i dati devono disporre dei diritti di amministratore.
-
Per salvare i dati della casella di posta in Office 365 è necessario installare il service pack 2 per Office 2010 e versioni successive.
- Il computer deve trovarsi nel WORKGROUP.
-
Dopo la mappatura, l'elenco mostra gli id delle email di Office 365 dello stesso dominio utilizzato al login.
Per scoprire come esportare i dati in Office 365 fai riferimento ai seguenti argomenti:
Esportazione di più caselle di posta su server Office 365:
Nota: Prima di iniziare il processo, assicurati di configurare il profilo Outlook dell'utente con i diritti di Amministratore.
1. Seleziona gli elementi che vuoi esportare dal file EDB scansionato.
2. Clicca sull'icona Salva dalla barra Casa. Si aprirà la finestra di dialogo Salva come.
3. Seleziona Esporta in Office 365 dall'elenco delle opzioni della finestra di dialogo Salva come.
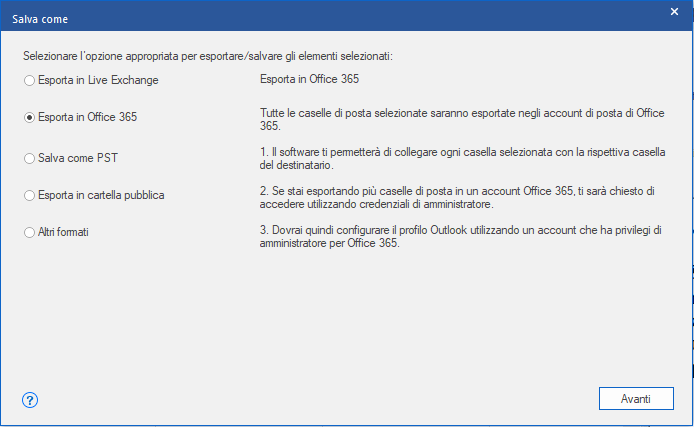
4. Clicca su Avanti per continuare.
5. Si aprirà la finestra di dialogo Inserisci credenziali di accesso; inserisci il Nome profilo (con diritti di amministratore). Clicca su OK per continuare.

6. Comparirà la schermata Mappa caselle di posta. La schermata è utile per diverse funzioni, come stabilire la priorità con cui esportare i dati della casella di posta, mappare le caselle di origine verso quelle di destinazione, applicare un filtro all'esportazione dei dati, ecc. Consulta la sezione Mappare le caselle di posta per Office 365 per informazioni dettagliate sulla schermata Mappa caselle di posta.
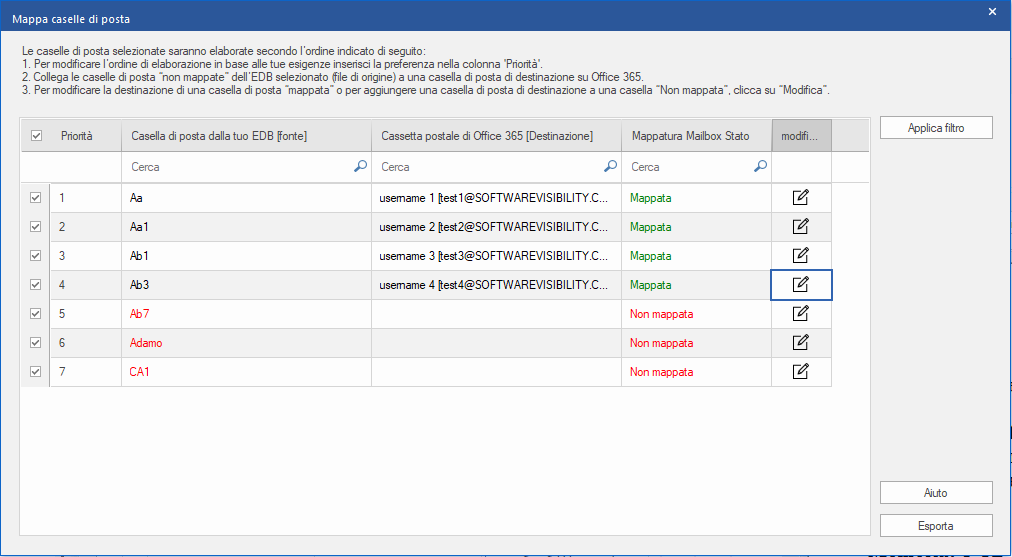
7. Una volta mappate le caselle di posta dalla schermata Mappa caselle di posta secondo le indicazioni illustrate nella sezione Mappare le caselle di posta per Office 365, clicca su Esporta dalla schermata Mappa caselle di posta per continuare.
Nota: Se qualsiasi casella di origine dell’EDB scansionato non viene mappata con la casella di posta di destinazione, compare una finestra di dialogo come quella riportata di seguito, per confermare l'azione necessaria per le caselle di posta non mappate. Dalla finestra di dialogo, clicca su Mappa caselle di posta per tornare alla schermata precedente e mappare le caselle non mappate. Se non vuoi salvare le caselle di posta non mappate, clicca su Salta mappatura in modo da salvare solo le caselle mappate.

Nota: quando si fa clic su Esporta, viene visualizzata una finestra di dialogo Conferma esportazione mailbox che informa che il processo di esportazione, una volta avviato, non può essere interrotto. Fare clic su Sì per procedere con il processo di esportazione. Fare clic su No per annullare.

Suggerimento: Stellar Repair for Exchange è in grado di salvare ed elaborare fino a quattro caselle di posta contemporaneamente. Il numero di caselle di posta che Stellar Repair for Exchange elabora contemporaneamente dipende dalla memoria di sistema disponibile (RAM) nel computer. Si raccomandano oltre 4 GB di memoria di sistema disponibile sulla macchina prima di avviare il processo di salvataggio.
8. Appare la finestra di dialogo Salva, composta da sette colonne:

-
Colonna Nome della casella di posta: Spesso il nome della casella di posta è il nome utente del destinatario del server di destinazione. La colonna riporta un elenco delle caselle di posta del file EDB scansionato ordinate nella schermata precedente per l'esportazione.
-
Colonna Casella di posta di destinazione: Questa colonna indica l'indirizzo email della casella di posta di destinazione, dove sono esportati i dati della casella di origine.
-
Colonna Stato: La colonna dello stato fornisce informazioni sulla casella di posta: se il processo di salvataggio è Completato, In corso, In sospeso, Abortito o Eliminato.
-
Colonna Recupero della cartelle: Questa colonna indica il nome della cartella della casella di posta di cui è in corso il salvataggio.
-
Colonna Totale elementi elaborati: Questa colonna indica il numero totale degli elementi elaborati dalla casella sorgente alla casella di posta di destinazione.
-
Colonna Percentuale: Questa colonna fornisce informazioni sullo stato di avanzamento del processo di salvataggio, in formato percentuale.
-
Colonna Pulsanti azione: In questa colonna è presente un pulsante Elimina che consente di rimuovere singole caselle di posta dall’elenco delle caselle da salvare.
Stellar Repair for Exchange è in grado di elaborare fino a quattro caselle di posta contemporaneamente. È possibile rimuovere la casella di posta In sospeso o interrompere il processo di salvataggio seguendo i passaggi seguenti:
-
-
Per rimuovere la casella di posta che si trova nello stato In sospeso, clicca sul pulsante Elimina riportato nella parte anteriore della casella di posta. Quando si rimuovono una o più caselle di posta dal salvataggio, dopo il completamento del processo appare una finestra di dialogo Processo completato: clicca su Recupera per riprendere il salvataggio delle caselle di posta rimosse, oppure su Chiudi per completare il salvataggio senza salvarle.
-

9. Si aprirà la finestra di dialogo Salvataggio completato, recante il messaggio Esportazione dei dati riuscita e il numero delle caselle di posta salvate, interrotte, rimosse e non riuscite.

10. Clicca su OK per continuare.
Nota: Per migliori prestazioni durante l'utilizzo di Office 365, Microsoft raccomanda al massimo 1.000.000 elementi di posta nella stessa cartella contemporaneamente. Pertanto, Stellar Repair for Exchange salva un massimo di 900.000 elementi di posta in ciascuna cartella della casella di posta su Office 365. Raggiunto tale limite, il software divide la cartella in un'altra con lo stesso nome, ma seguita da " date-time_earlier” , dove "date-time" indica la data e l'ora fino alle quali i dati della casella di posta sono stati salvati nella cartella. Per saperne di più sui limiti delle cartelle delle caselle di posta, rimandiamo a Limiti per le cartelle delle caselle di posta consigliati da Microsoft.
Esportazione di una sola casella di posta su server Office 365:
-
Clicca con il tasto destro sulla casella o sull’elemento che vuoi esportare dall'albero di navigazione.
-
Seleziona Esporta alla mailbox di Office 365 per esportare la casella in Office 365.

- Si aprirà la finestra di dialogo Inserisci credenziali di accesso; inserisci ID casella di posta (utente con diritti di amministrazione).

-
Se vuoi filtrare i risultati della scansione prima dell'esportazione, clicca su Applica filtro.
-
Clicca su OK per continuare.