Stellar Photo Recovery
- 1. Acerca de Stellar Photo Recovery
- 2. Acerca de este Manual
 3. Comenzando
3. Comenzando 4. Cómo
4. Cómo- 4.1. Asignación del Acceso Total al Disco Duro
- 4.2. Restaurar Datos del Disco Duro del Sistema con High Sierra y Superior
- 4.3. Restaurar Datos de un Volumen Existente
- 4.4. Recuperar Datos de una Unidad Perdida/Partición no Asignada
- 4.5. Restaurar Datos Desde CD/DVD
 4.6. Trabajar con Imágenes de Disco
4.6. Trabajar con Imágenes de Disco- 4.7. Vista Previa de Los Resultados de la Exploración
 4.8. Realice una Exploración en Profundidad
4.8. Realice una Exploración en Profundidad- 4.9. Guardar y Reanudar la Información de Escaneado
- 4.10. Guarde Los Archivos Restaurados
 4.11. Cambiar Preferencias
4.11. Cambiar Preferencias- 4.12. Opciones de Visualización de Los Datos de Acceso
- 5. Tipos de Archivo Compatibles
- 6. Preguntas Frecuentes (FAQ)
- 7. Acerca de Stellar

4.11.2.1. Añadir Tipo de Archivo
Puede añadir nuevos tipos de archivo a la lista predefinida de tipos de archivo admitidos en el software Stellar Photo Recovery mediante la opción Añadir tipo de archivo de la ventana Preferencias.
Puede Seleccionar el Tipo de Archivo
-
Automático
-
Manual
Pasos para Añadir Automáticamente un Tipo de Archivo
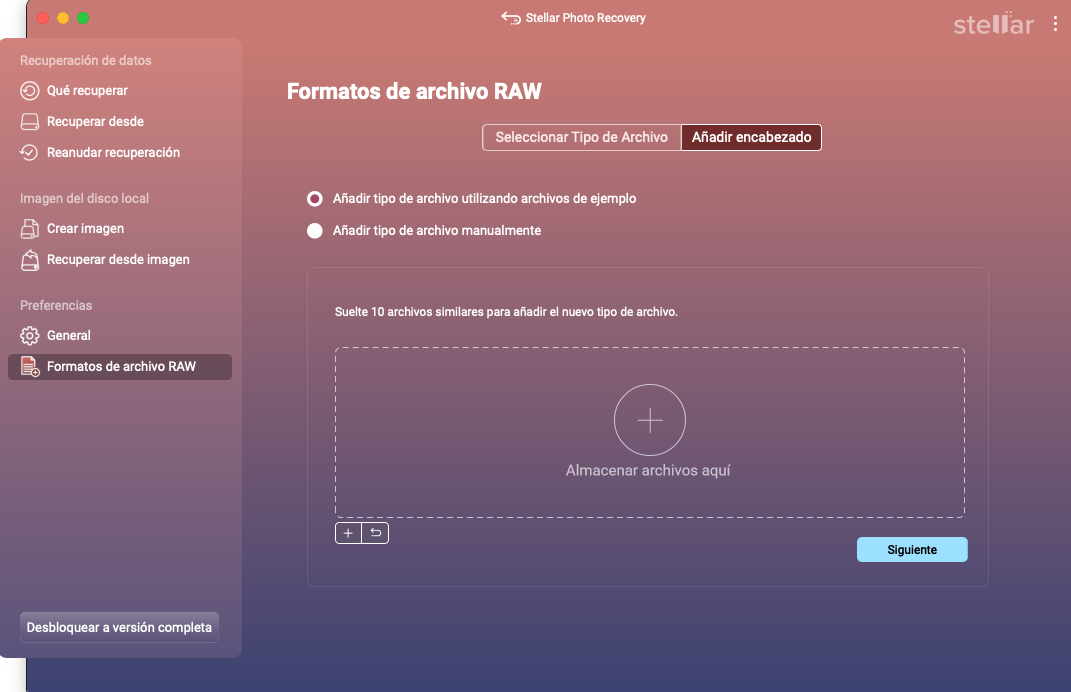
-
Ejecute Stellar Photo Recovery.
-
Seleccione la pestaña Formatos de archivo RAW en la opción Preferencias la barra lateral.
-
Haga clic en la pestaña Añadir encabezado.
-
Seleccione el botón de opción Añadir tipo de archivo utillzando archivos de ejemplo.
-
Pulse el botón
 Añadir para ir a la ubicación de almacenamiento del tipo de archivo que desea añadir.
Añadir para ir a la ubicación de almacenamiento del tipo de archivo que desea añadir.
Nota: También puede arrastrar y soltar los archivos en el Dropbox.
Nota: Utilice el botón  Restablecer si desea eliminar de una vez todos los archivos añadidos.
Restablecer si desea eliminar de una vez todos los archivos añadidos.
-
Debe añadir al menos 10 o más muestras/archivos del mismo tipo para incluirlo en la lista de tipos de archivo admitidos.
-
El nombre del tipo de archivo añadido aparece en el campo de la izquierda.
-
Introduzca el nombre del archivo de cabecera en el cuadro de diálogo y, a continuación, seleccione el tipo de archivo de cabecera en la lista desplegable Seleccionar grupo. Introduzca el tamaño máximo del archivo en el campo de texto.
-
Pulse el botón Añadir.
Pasos para Añadir Tipos de Archivo Manualmente
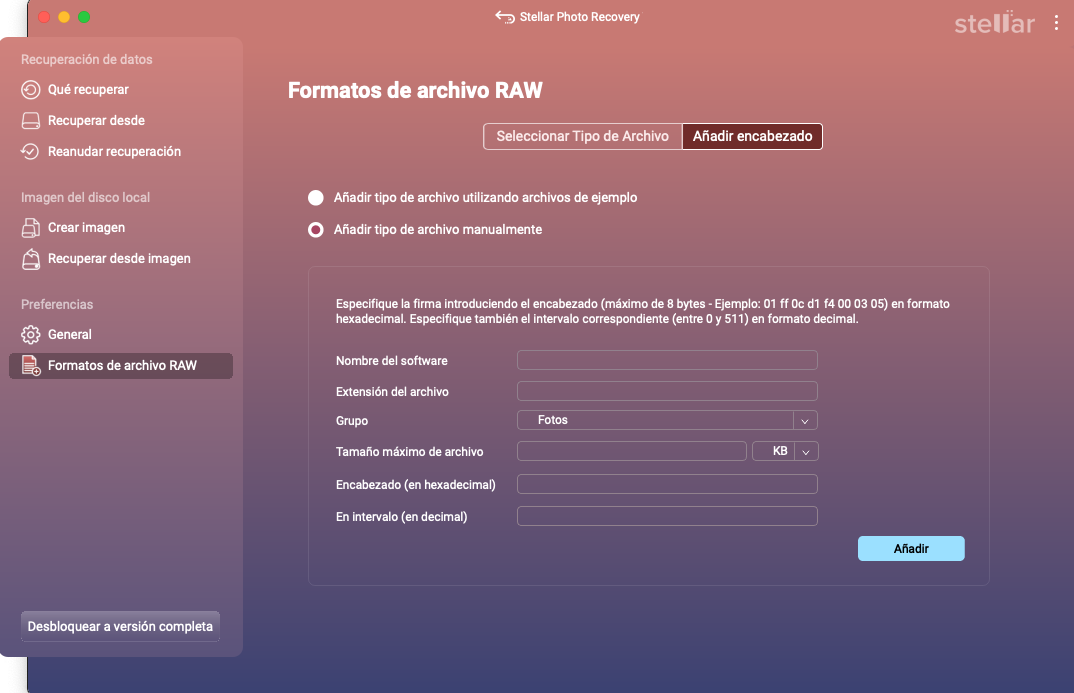
-
Ejecute Stellar Photo Recovery.
-
Seleccione la pestaña Formatos de archivo RAW en la opción Preferencias la barra lateral.
-
Haga clic en la pestaña Añadir encabezado.
-
Seleccione el botón de opción Añadir tipo de archivo manualmente.
-
Introduzca el Nombre del software.
-
Introduzca la Extensión del archivo.
-
Seleccione Grupo en la lista desplegable.
-
Introduzca el Tamaño máximo del archivo en KB y MB.
-
Especifique Encabezado en forma hexadecimal.
-
Introduzca En intervalo en decimales.
- Pulse el botón Añadir.