Stellar Photo Recovery

4.9.3. ファイル形式の追加/編集(修正)
Stellar Photo Recovery を使用すると、ファイルリストですでに説明したものとは別にファイルタイプを追加できます。使用する追加ファイルの種類のオプションを使用するには、新しいファイルを追加することができますトンの回復プロセスを容易にするために、既存のファイルの種類YPEまたは編集を。
ファイルタイプの追加には、次のオプションが含まれます。
- 新しいファイルタイプを手動または自動で追加するには、[ファイルタイプの追加]ボタンをクリックします。
- 既存のファイルタイプのサイズを編集するには、[ファイルタイプの編集]ボタンをクリックします。
ファイルタイプの追加
[詳細設定]ウィンドウの[ファイルタイプの追加]機能を使用して、Stellar Photo Recovery でサポートされているファイルタイプの定義済みリストに新しいファイルタイプを追加できます。
ヘッダーはどちらでも追加できます
- 自動的に
- 手動で
ファイルタイプを自動的に追加するには:
1. Stellar Photo Recoveryを起動します。
2. メニューバーから[メニュー]をクリックし、[設定] オプションを選択します。[詳細設定]ウィンドウが表示されます。
オプションを選択します。[詳細設定]ウィンドウが表示されます。
3. [詳細設定]ウィンドウから[ファイルの種類の追加] ボタンをクリックします。
ボタンをクリックします。
4.「ファイルタイプを追加する方法がわかりません」を選択します。
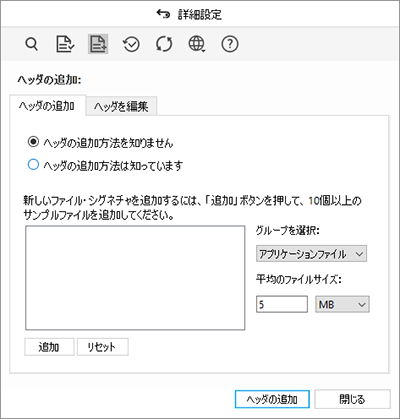
5. クリックして[追加]ボタンをBR追加するファイルの種類の場所にowse。
6. サポートされているファイルタイプのリストに含めるには、同じタイプのサンプルファイルを少なくとも10個以上追加する必要があります。
7. 追加されたファイルタイプの名前が左側のボックスに表示されます。
8. Fヘッダに入力したILダイアログボックスで電子名、その後のヘッダファイルの種類を選択を選択し、グループをリストからサイズドロップダウン入れて平均ファイルサイズのテキストボックスを。
9. [ファイルタイプの追加]ボタンをクリックします。
ファイルタイプを手動で追加するには:
1. Stellar Photo Recovery を実行します。
2. メニューバーから[メニュー]をクリックし、[設定] オプションを選択します。[詳細設定]ウィンドウが表示されます。
オプションを選択します。[詳細設定]ウィンドウが表示されます。
3. [詳細設定]ウィンドウから[ファイルの種類の追加] ボタンをクリックします。
ボタンをクリックします。
4.「ファイルタイプを追加する方法を知っています」を選択します。
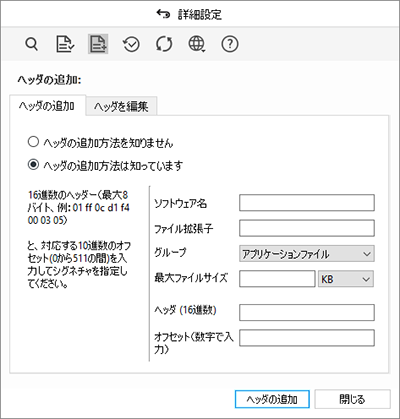
5. 次のように入力します:
- ソフトウェア名を指定します。
- ファイル拡張子を指定します。
- ドロップダウンリストから[グループ]を選択します。
- 指定マックスF ileのサイズをKBとMBで。
- ヘッダーを16進数で指定します。
- オフセットで10進数で指定します。
6. [ファイルタイプの追加]ボタンをクリックします。
ファイルタイプの編集
既存のファイルタイプまたは新しく追加されたファイルタイプを編集することもできます。あなたは、ファイルのTYのすべての設定を変更することができPEを。
サポートされているファイルタイプのサイズを変更する/追加されたファイルタイプを削除するには:
1. Stellar Photo Recovery を実行します。
2. メニューバーから[メニュー]をクリックし、[設定] オプションを選択します。[詳細設定]ウィンドウが表示されます。
オプションを選択します。[詳細設定]ウィンドウが表示されます。
3. [詳細設定]ウィンドウから[ファイルの種類の追加] ボタンをクリックします。
ボタンをクリックします。
4. [ファイルタイプの編集]タブを選択します。
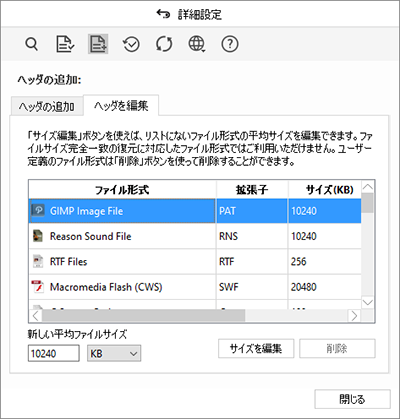
5. l is tから目的のファイルタイプを選択し、[新しい平均サイズを入力]ボックスにファイルタイプの新しいサイズを入力します。
6. [サイズの編集]ボタンをクリックして、ファイルタイプのサイズを保存します。
7. 選択したファイルタイプをリストから削除する場合は、[削除]ボタンをクリックします。
 3. はじめに
3. はじめに