Stellar Photo Recovery
- 1. A proposito di Stellar Photo Recovery
- 2. Questa guida
 3. Per cominciare
3. Per cominciare 4. Lavorare con il software
4. Lavorare con il software- 4.1. Recupero dei dati da un volume esistente
- 4.2. Recupero dei dati da un’unità persa/partizione non allocata
- 4.3. Recupero dei dati da un CD/DVD
 4.4. Lavorare con le immagini disco
4.4. Lavorare con le immagini disco 4.5. Anteprima dei risultati della scansione
4.5. Anteprima dei risultati della scansione 4.6. Salvataggio dei file recuperati
4.6. Salvataggio dei file recuperati- 4.7. Esecuzione di una scansione approfondita
- 4.8. Salvataggio dei dati della scansione
 4.9. Configurazione delle impostazioni avanzate
4.9. Configurazione delle impostazioni avanzate
- 5. Formati File Supportati
- 6. Domande frequenti (FAQ)
- 7. A proposito di Stellar

4.1. Recupero dei dati da un volume esistente
Il software Recupero Foto di Stellar Photo Recovery aiuta a recuperare tutte le immagini e i file multimediali supportati. Recupero di tutti i file che si trovano nel disco selezionato, o il recupero dei file selezionati dal risultato della scansione può essere di fatto usando il software Recupero Foto. Recupero Foto di Stellar Photo Recovery consente di cercare, visualizzare come anteprima e recuperare foto e file multimediali.
Stellar Photo Recovery può recuperare tutti i file multimediali di formati file supportati. Il processo di recupero può essere avviato per un’unità logica, un hard disk, un supporto di memorizzazione collegato, una regione di memoria, o un file immagine salvato.
Per scansionare i volume esistenti:
1. Avviare il software Stellar Photo Recovery.
2. Lanciando il software appare la schermata Recuperare Foto, File Audio e Video. Tutti i dischi rigidi e i supporti esterni collegati al computer sono elencati nel pannello a sinistra. Seleziona il volume, il disco rigido o il supporto esterno da cui desideri recuperare foto, file audio & video.
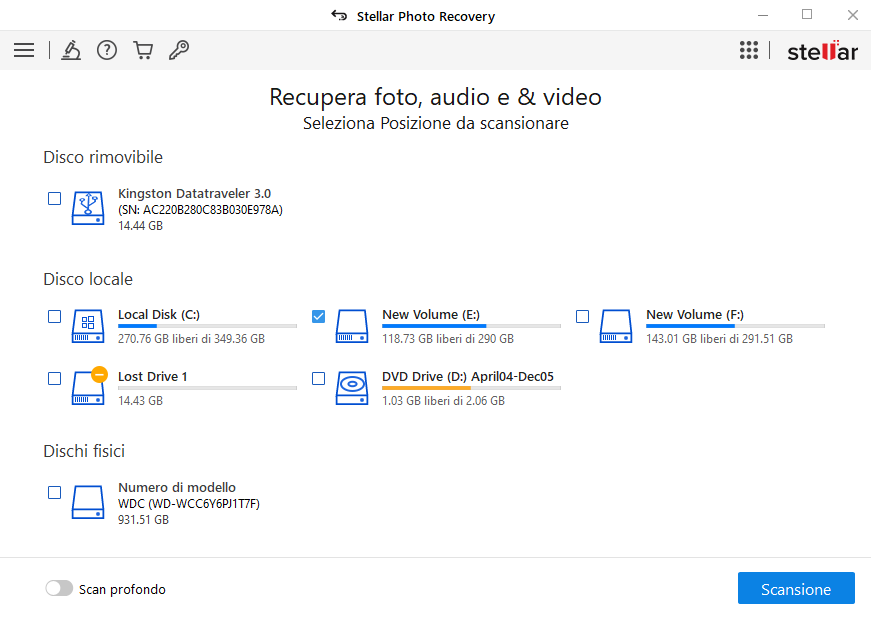
Suggerimento: Stellar Photo Recovery mostra la temperatura e lo stato di salute delle unità connesse. Per visualizzare queste informazioni, porta il cursore del mouse sull’unità che ti interessa, nella schermata Recuperare Foto, File Audio e Video. Le informazioni su temperatura e stato di salute sono riportate in un tooltip, come nell’immagine sottostante:
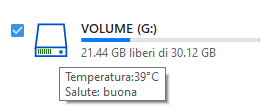
3.. Cliccare Scansione. Apparirà una schermata che mostra la procedura di scansione. Cliccare su Stop per interrompere la scansione in qualsiasi momento.
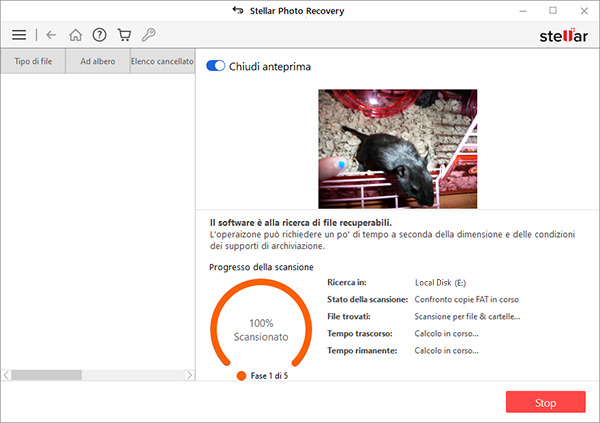
Nota: Se stai scansionando un’unità criptata con BitLocker, ti verrà chiesto di inserire la password/chiave di ripristino di Bitlocker, o di selezionare una chiave di avvio Bitlocker (file .BEK). Per avviare il processo di scansione, scegli uno dei passaggi seguenti:
- Inserisci la password/chiave di ripristino Bitlocker nell’apposita casella di testo e clicca OK.
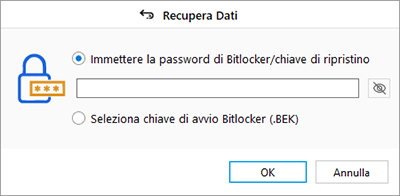
- In alternativa, seleziona il radiobutton Seleziona chiave di avvio Bitlocker (.BEK). Clicca
 per scorrere le opzioni, seleziona il file .BEK e clicca OK.
per scorrere le opzioni, seleziona il file .BEK e clicca OK.
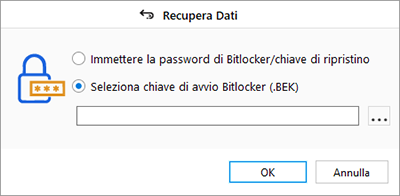
4. Una volta completata la procedura di scansione, verranno mostrati i dettagli sui file e le cartelle in una finestra di dialogo come nel riquadro sottostante:
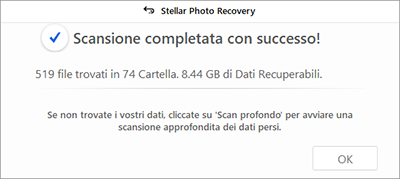
5. Per maggiori informazioni su come visualizzare un’anteprima dei dati scansionati e recuperarli, consulta Anteprima dei risultati della scansione e Salvataggio dei file recuperati.
Nota: se vuoi salvare i dati della scansione e riprendere il processo di recupero in un secondo momento, consulta Salvataggio dei dati della scansione.
Scansione approfondita di un volume esistente:
Se si esegue una scansione approfondita, si può scansionare capillarmente il volume selezionato nel caso in cui non si riescano a individuare i dati da recuperare.
1. Esegui Stellar Photo Recovery.
2. Dalla schermata Recuperare Foto, File Audio e Video, seleziona una posizione fra le Disco locale.
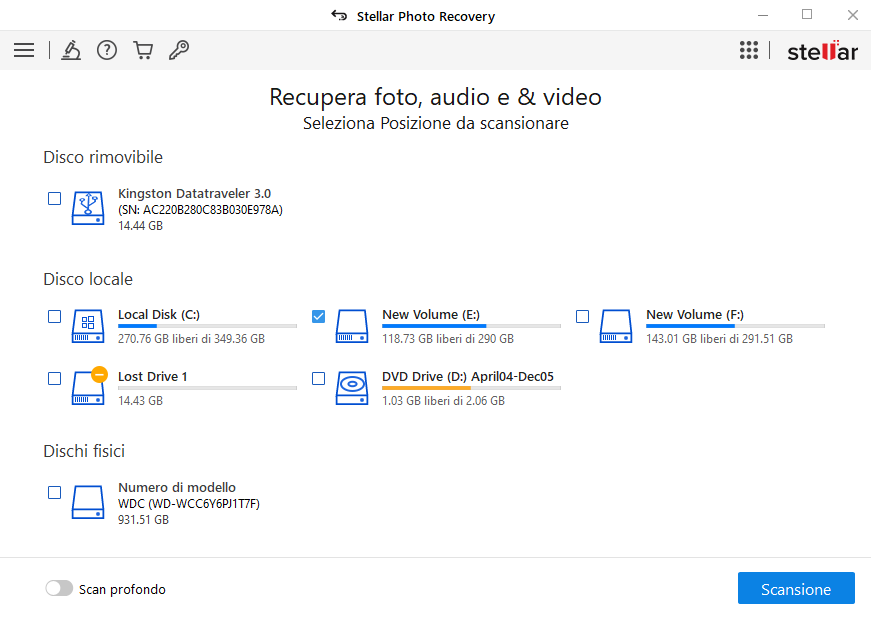
3. In basso a sinistra dello schermo, attiva la Scansione approfondita.
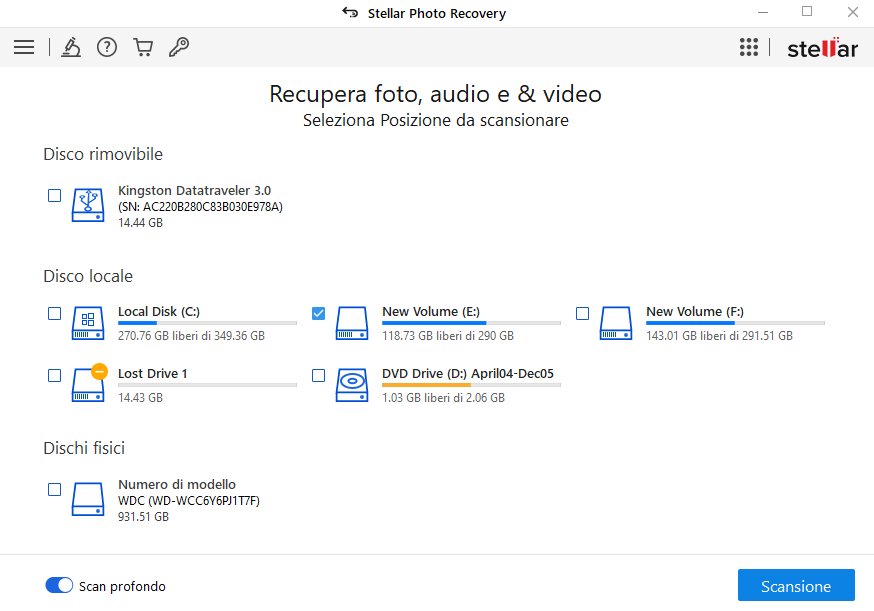
4. Clicca su Scansiona. A questo punto apparirà una schermata che mostra il processo di scansione.
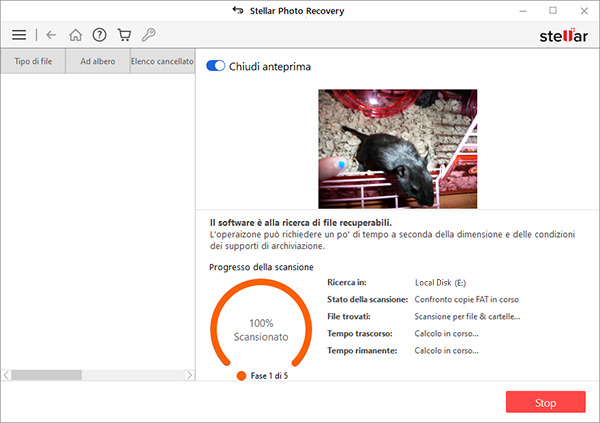
Nota: Se stai scansionando un’unità criptata con BitLocker, ti verrà chiesto di inserire la password/chiave di ripristino di Bitlocker, o di selezionare una chiave di avvio Bitlocker (file .BEK). Per avviare il processo di scansione, scegli uno dei passaggi seguenti:
- Inserisci la password/chiave di ripristino Bitlocker nell’apposita casella di testo e clicca OK.
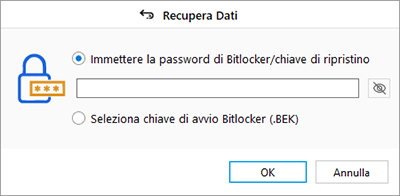
- In alternativa, seleziona il radiobutton Seleziona chiave di avvio Bitlocker (.BEK). Clicca
 per scorrere le opzioni, seleziona il file .BEK e clicca OK.
per scorrere le opzioni, seleziona il file .BEK e clicca OK.
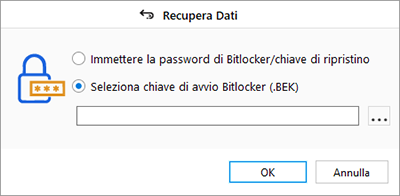
5. Completato il processo, i dati dei file e delle cartelle individuati saranno riportati in un’apposita finestra di dialogo.
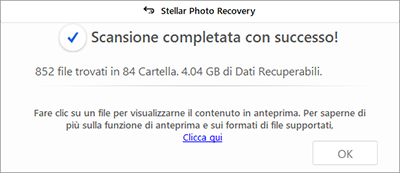
6. Per maggiori informazioni su come visualizzare un’anteprima dei dati scansionati e recuperarli, consulta Anteprima dei risultati della scansione e Salvataggio dei file recuperati.
Nota: se vuoi salvare i dati della scansione e riprendere il processo di recupero in un secondo momento, consulta Salvataggio dei dati della scansione.
Nota: Per il processo di recupero, è possibile selezionare un solo volume alla volta. La scansione approfondita è disponibile solo per le periferiche connesse, esclusi i volumi Lost drive e DVD drive. Per eseguire una Scansione rapida, disattiva la Scansione approfondita.