Stellar Photo Recovery

4.4. 失われたパーティションを復元する
失われたボリュームの検索手順:
1. Stellar Photo Recoveryを起動します。
2. 復元対象を選択(Select What to Recover)画面で、動画(Videos)、オーディオ(Audio)、写真(Photos)など、復元したいデータの種類を選択します。デフォルトでは すべてを復元(Recover Everything)のオプションがオンになっています。また、復元したいファイルの種類を選択し、スキャンをカスタマイズすることもできます。
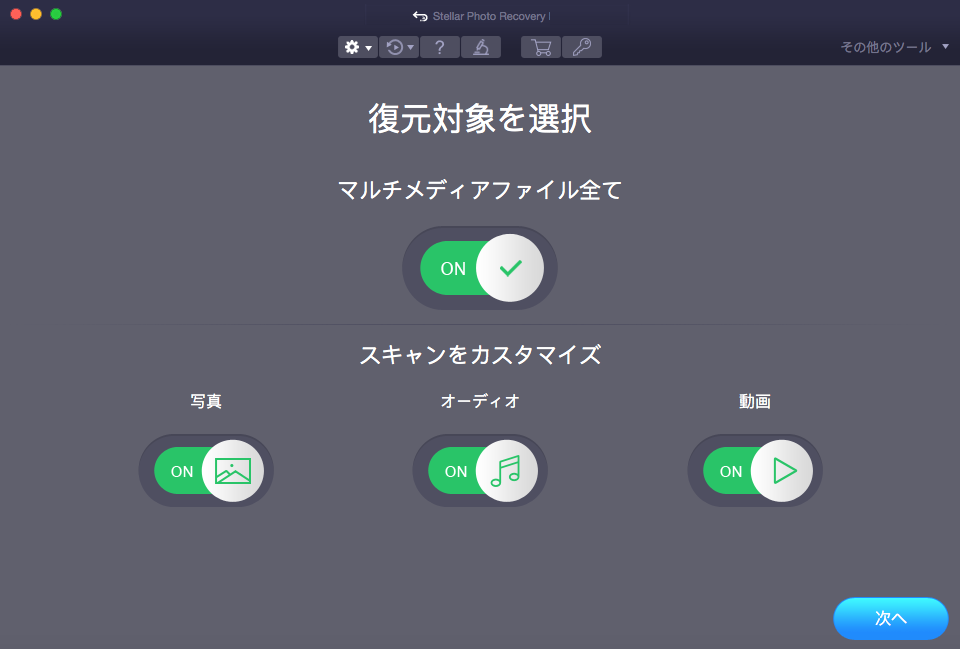
3. 次へ(Next)をクリックします。
4. 場所を選択(Recover From)画面で、ボリュームが見つからない場合(Can’t Find Volume)を 選択します。
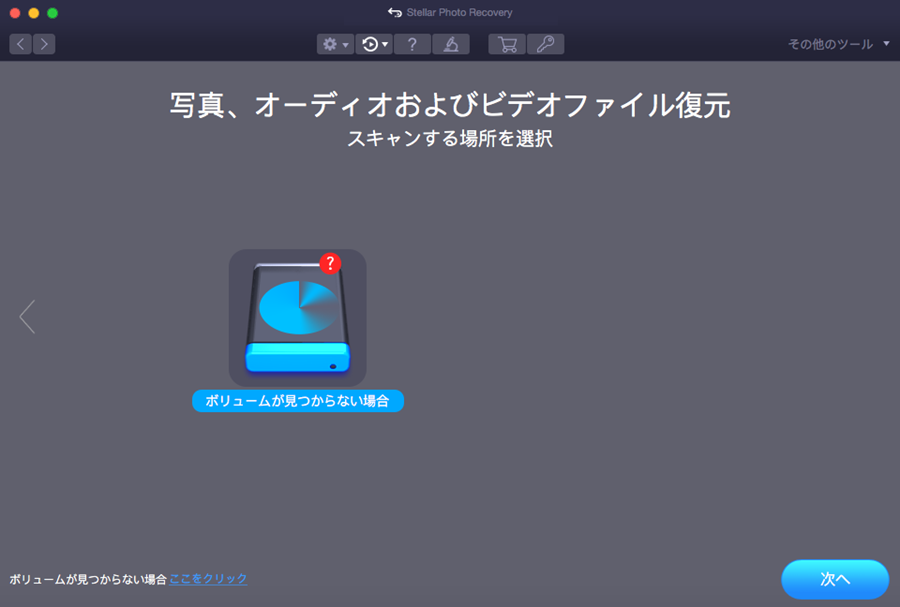
5. 次へ(Next)をクリックします。
6. スキャンハードドライブ画面が表示され、接続されているすべてのハードドライブが表示されます。
7.リストから、回復のためにスキャンするハードドライブを選択します。 スキャンをクリックします。
メモ:Catalina、Mojave、High SierraまたはBig Surのシステムドライブを初めてスキャンする場合 Stellar Photo Recovery が署名した機能拡張をmacOSが読み込めるようにする必要があります。詳細な手順については、High Sierra以降のシステムディスクのデータを復元する をご参照ください。
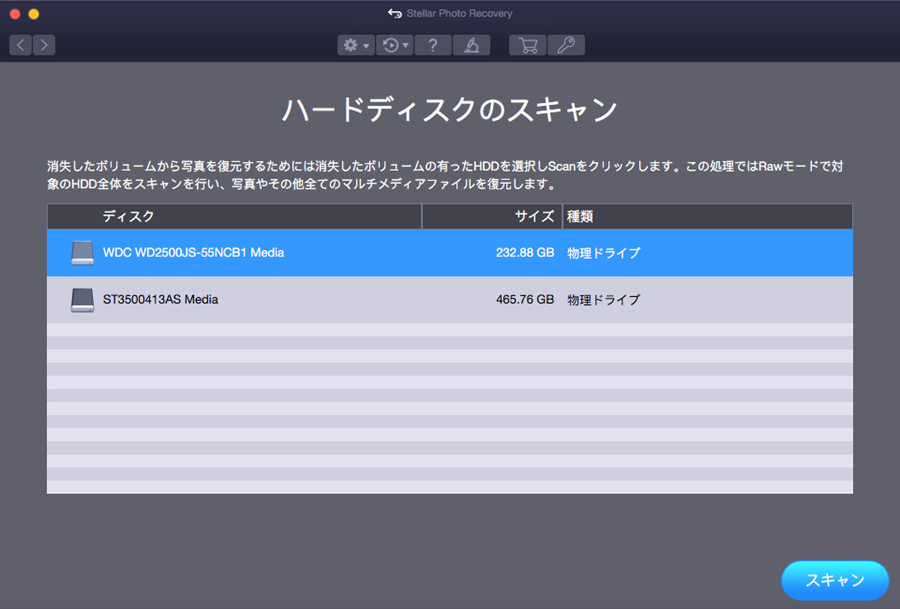
8. スキャンの進捗画面が表示されます。任意の時点でスキャンを停止する場合は、停止(Stop)ボタンをクリックします。
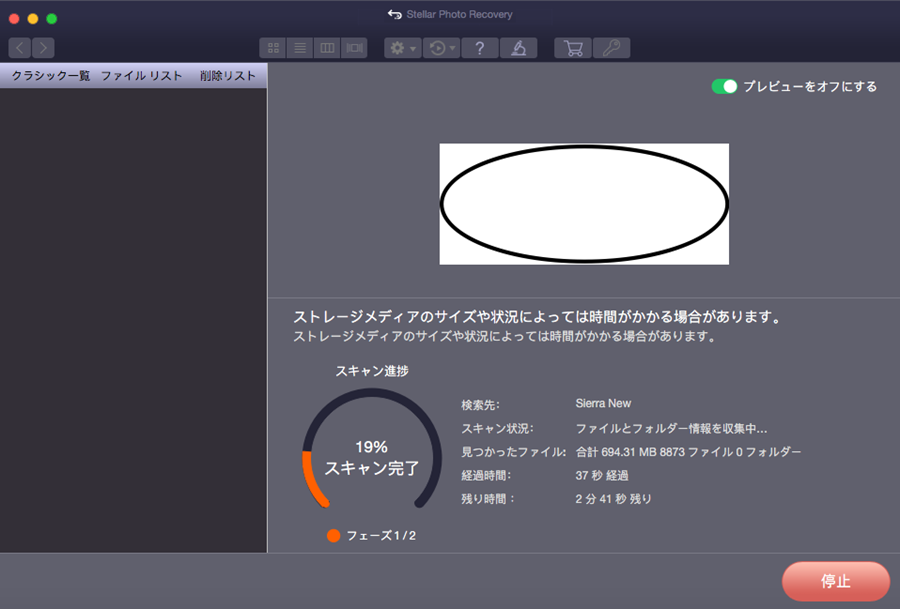
9. スキャンが完了すると、検出されたファイルとフォルダの詳細が次のようなダイアログボックスに表示されます。
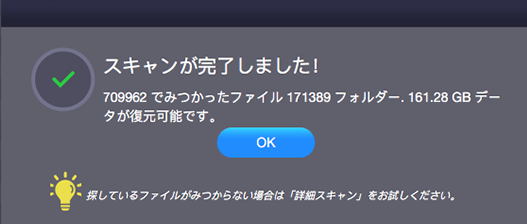
注:リカバリ用に一度に選択できるハードドライブは1つだけです。
10. OK をクリックします。スキャンしたデータのプレビューや復元を行う方法については、スキャン結果のプレビュー および 復元したファイルの保存 をご参照ください。
メモ:スキャンした情報を保存し、後で復元プロセスを再開する場合は、スキャン情報の保存 をご参照ください。
 3. はじめに
3. はじめに